Андрощук Александр, ИТ решения, советы, заметки…

Задача: При установке Visual Studio 2019 упустил момент выбора языка и она установилась с языковым пакетом по умолчанию. В результате русский интерфейс Visual Studio. Нужно изменить язык интерфейса.
Инструменты: Visual Studio 2019
Решение: Если у Вас вдруг оказались установлены другие языковые пакеты, тогда можно просто открыть Tools -> Options -> Environment -> International Settings (Рис. 1) и выбрать нужный языковый пакет.
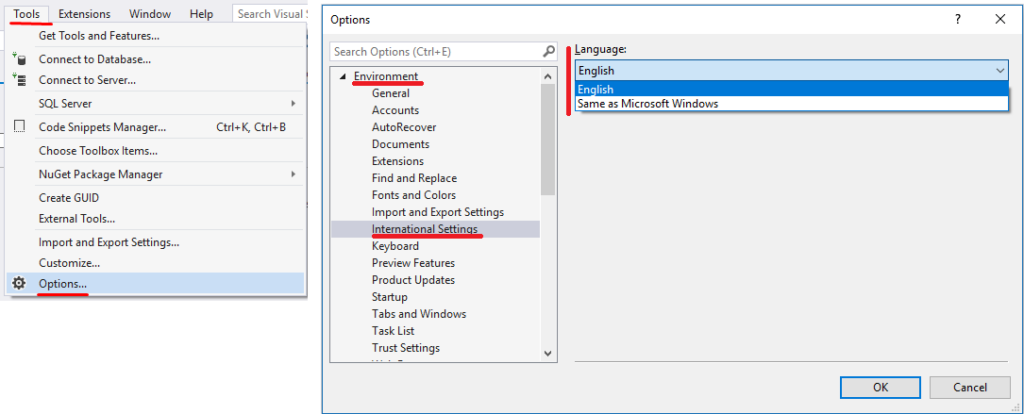 Рис. 1. Выбор языка интерфейса Visual Studio
Рис. 1. Выбор языка интерфейса Visual Studio
Если нужного языка не нашлось, тогда вам нужно установить языковый пакет для Visual Studio. Для этого нужно запустить Visual Studio installer (Он же использовался для установки Visual Studio). (Пуск -> в поле поиска ввести Visual Studio installer или поискать в «Установка и удаление программ»).
На вкладке Installed нажмите кнопку Modify напротив нужного Вам продукта (в моем случае Visual Studio 2019) (Рис. 2)
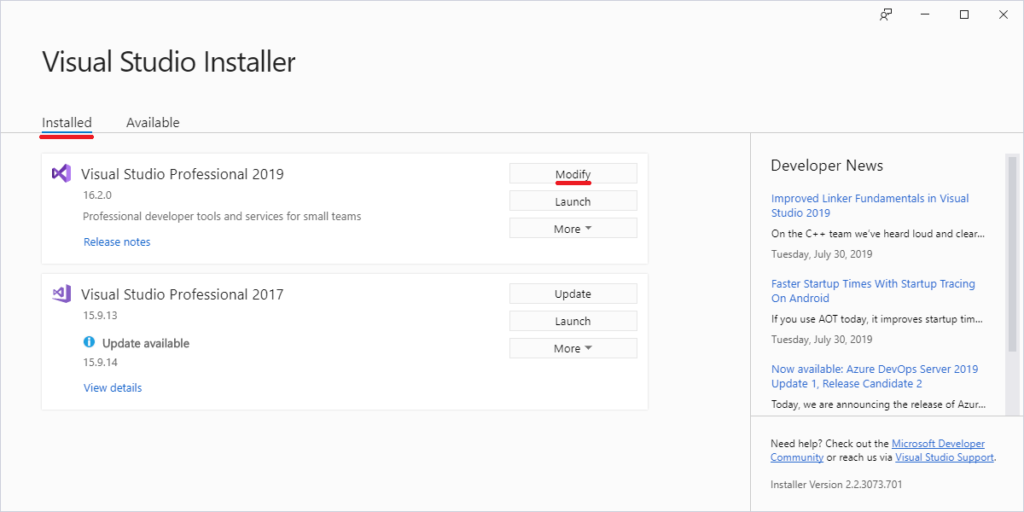 Рис. 2. Окно Visual Studio Installer
Рис. 2. Окно Visual Studio Installer
Открыть вкладку Language packs и выбрать нужный языковый пакет, после чего нажать кнопку Modify, для применения изменений (Рис.3).
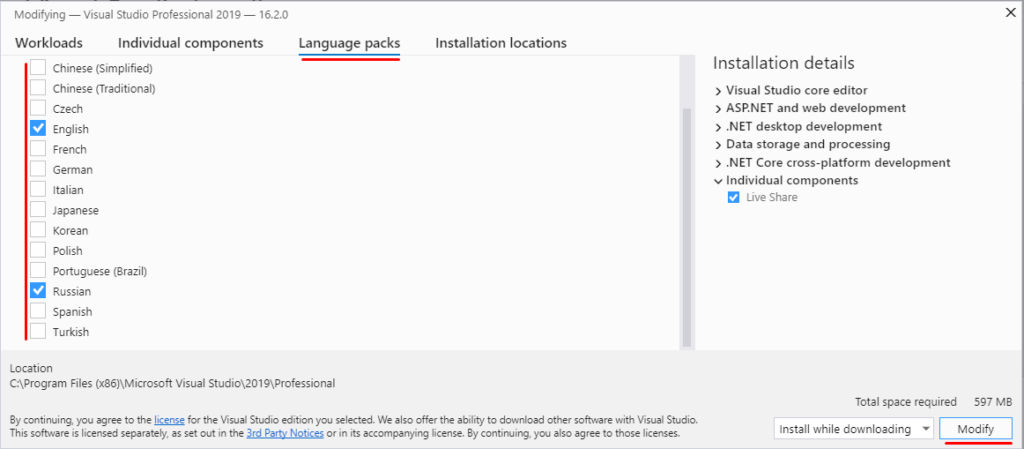 Рис. 3 — Выбор языкового пакета для Visual Studio
Рис. 3 — Выбор языкового пакета для Visual Studio
После применения изменений откройте Visual Studio и выберите интересующий Вас язык в окне Options, как описано выше.
Есть Windows 10 в русской редакции.
Установил на него Visual Studio 2017 Community Edition по ссылке из поиска, смотрю — а у неё интерфейс русский.
Естественно, первое же желание — включить/установить английский язык.
Однако, оказалось, что это непросто.
Инсталлятор считает, что английский язык у меня уже установлен:

И наотрез отказывается ставить английский — он ведь уже есть, логично.
С другой стороны, если зайти в настройки самой студии, то выбор языка показывает только две альтернативы: русский и. язык операционной системы:

При обоих настройках разумеется язык интерфейса — русский.
Что можно в этой ситуации сделать, если на данной машине возможности установить английскую версию Windows нельзя?

4 ответа 4
Видимо, нужно расценивать как баг то, что при установленных двух языковых пакетах тебе не все языки отображаются, а на один меньше.
Лично мне показалось, что было бы намного нагляднее показывать в диалоге выбора языка либо названия языков (русский и английский), либо точнее детектить, какой из языков совпадает с языком системы.
Однако способ установки английского языка оказался прост: для этого нужно зайти в деинсталлятор и совершить прямо противоположное действие: снести русский пакет.
Не знаю, сколько найдётся людей, для кого это очевидно и банально, надеюсь, кому ещё поможет.
Visual Studio Code ships by default with English as the display language and other languages rely on Language Pack extensions available from the Marketplace.
VS Code detects the operating system’s UI language and will prompt you to install the appropriate Language Pack, if available on the Marketplace. Below is an example recommending a Simplified Chinese Language Pack:
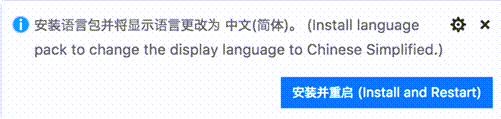
After installing the Language Pack extension and following the prompt to restart, VS Code will use the Language Pack matching your operating system’s UI language.
Changing the Display Language
You can also override the default UI language by explicitly setting the VS Code display language using the Configure Display Language command.
Press ⇧⌘P (Windows, Linux Ctrl+Shift+P ) to bring up the Command Palette then start typing «display» to filter and display the Configure Display Language command.

Press Enter and a list of installed languages by locale is displayed, with the current locale highlighted.
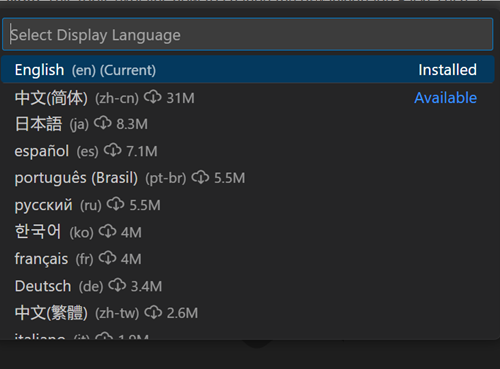
Use the «Install additional languages. » option to install more Language Packs from the Marketplace, or select a different locale from the list. Changing the locale requires a restart of VS Code. You will be prompted to restart when you select a locale .
The Configure Display Language command creates a locale.json file in your user VS Code folder. Depending on your platform, the locale.json file is located here:
- Windows %APPDATA%CodeUserlocale.json
- macOS $HOME/Library/Application Support/Code/User/locale.json
- Linux $HOME/.config/Code/User/locale.json
The locale can also be changed by editing this file and restarting VS Code.
Available locales
| Display Language | Locale |
|---|---|
| English (US) | en |
| Simplified Chinese | zh-CN |
| Traditional Chinese | zh-TW |
| French | fr |
| German | de |
| Italian | it |
| Spanish | es |
| Japanese | ja |
| Korean | ko |
| Russian | ru |
| Bulgarian | bg |
| Hungarian | hu |
| Portuguese (Brazil) | pt-br |
| Turkish | tr |
Marketplace Language Packs
As described above, VS Code ships with English as the default display language, but other languages are available through Marketplace Language Packs.
You can search for Language Packs in the Extensions view ( ⇧⌘X (Windows, Linux Ctrl+Shift+X ) ) by typing the language you are looking for along with category:»Language Packs» .
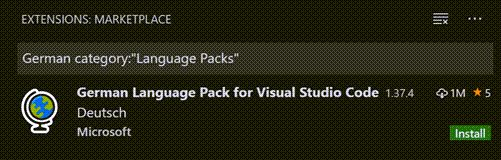
You can have multiple Language Packs installed and select the current display language with the Configure Display Language command.
Setting the Language
If you want to use a specific language for a VS Code session, you can use the command-line switch —locale to specify a locale when you launch VS Code.
Below is an example of using the —locale command-line switch to set the VS Code display language to French:
Note: You must have the appropriate Language Pack installed for the language you specify with the command-line switch. If the matching Language Pack is not installed, VS Code will display English.
Common questions
Unable to write to file because the file is dirty
This notification may mean that your locale.json file wasn’t saved after a previous change. Make sure the file is saved and try to install the Language Pack again.
Can I contribute to a language pack’s translations?
Yes, the Visual Studio Code Community Localization Project is open to anyone, where contributors can provide new translations, vote on existing translations, or suggest process improvements.







