
Желание знать все о своем компьютере – это черта многих любопытных пользователей. Правда, иногда нами движет не только любопытство. Информация о железе, установленных программах, серийные номера дисков и прочее, может оказаться весьма полезной, и нужна для разных целей. В этой статье поговорим об >
Узнаем ID ПК
Идентификатор компьютера – это его физический адрес MAC в сети, а точнее, его сетевой карты. Этот адрес уникален для каждой машины и может быть использован администраторами или провайдерами в различных целях – от удаленного управления и активации ПО до запрета доступа в сеть.
Узнать свой MAC-адрес довольно просто. Для этого существует два пути – «Диспетчер устройств» и «Командная строка».
Способ 1: «Диспетчер устройств»
Как уже было сказано выше, ID – это адрес конкретного устройства, то есть сетевого адаптера ПК.
- Идем в «Диспетчер устройств». Получить к нему доступ можно из меню «Выполнить» (Win+R), набрав команду

Открываем раздел «Сетевые адаптеры» и ищем название своей карты.

Дважды кликаем по адаптеру и, в открывшемся окне, переходим на вкладку «Дополнительно». В списке «Свойство» нажимаем на пункт «Сетевой адрес» и в поле «Значение» получаем MAC компьютера.

Если по каким-то причинам значение представлено в виде нулей или переключатель стоит в положении «Отсутствует», то определить >Способ 2: «Командная строка»
С помощью консоли Windows можно совершать различные действия и выполнять команды без обращения к графической оболочке.
- Открываем «Командную строку» с помощью все того же меню «Выполнить». В поле «Открыть» набираем

Откроется консоль, в которой нужно прописать следующую команду и нажать ОК:

Система выдаст список всех сетевых адаптеров, в том числе и виртуальных (мы их видели в «Диспетчере устройств»). Для каждого будут указаны свои данные, в том числе и физический адрес. Нас интересует тот адаптер, с помощью которого мы подключены к интернету. Именно его MAC видят те люди, которым он нужен.

Смена ID
Поменять MAC-адрес компьютера несложно, но здесь есть один нюанс. Если ваш провайдер предоставляет какие-либо услуги, настройки или лицензии на основании ID, то связь может быть нарушена. В этом случае придется сообщить ему о смене адреса.
Способов смены MAC-адресов несколько. Мы поговорим о самых простых и проверенных.
Вариант 1: Сетевая карта
Это наиболее очевидный вариант, так как при замене сетевой карты в компьютере меняется и ID. Это касается и тех устройств, которые выполняют функции сетевого адаптера, например, Wi-Fi модуль или модем.

Вариант 2: Системные настройки
Данный способ заключается в простой замене значений в свойствах устройства.
- Открываем «Диспетчер устройств» (см. выше) и находим свой сетевой адаптер (карту).
- Кликаем дважды, переходим на вкладку «Дополнительно» и ставим переключатель в положение «Значение», если это не так.

Далее необходимо прописать адрес в соответствующее поле. MAC представляет собой набор из шести групп шестнадцатеричных чисел.
Здесь тоже есть нюанс. В Windows существуют ограничения на присвоение адаптерам адресов, «взятых из головы». Правда, есть и хитрость, позволяющая этот запрет обойти – воспользоваться шаблоном. Их четыре:
Вместо звездочек следует подставить любое шестнадцатиричное число. Это цифры от 0 до 9 и буквы от A до F (латинские), всего шестнадцать символов.
Вводить MAC-адрес следует без разделителей, в одну строку.

После перезагрузки адаптеру будет присвоен новый адрес.
Заключение
Как видите, узнать и заменить >
Отблагодарите автора, поделитесь статьей в социальных сетях.
Всё о Интернете, сетях, компьютерах, Windows, iOS и Android
Как узнать Hardware ID в Windows 10

У каждого устройства, которое подключено к компьютеру и определяется в операционной системе Windows 10, есть свой специальный идентификатор —
Для того, чтобы найти Hardware ID в Windows 10 надо открыть диспетчер устройств:

Находим в нём нужный элемент и кликаем по нему правой кнопкой мыши:

В появившемся меню выбираем пункт «Свойства». Откроется окно, в котором надо выбрать пункт «Сведения»:

Здесь нужно обратить внимание на выпадающий список «Свойство». Он довольно-таки обширный и в нём надо найти и выбрать строчку «ИД оборудования». После этого смотрим в поле «Значение»:

Обратите внимание на первую строчку. Это и есть так называемый Hardware >VEN — это сокращение от Vendor, то есть «производитель». Каждому производителю комплектующих присвоен свой код из единой базы Вендоров. DEV — это сокращение от Device, то есть «устройство». Соответственно код данного изделия в базе производителя.
Отлично, а как теперь найти драйвер по ИД оборудования ?! Очень просто. Для этого надо сначала кликнуть на строчке, где есть значение dev и ven правой кнопкой мыши и выбрать пункт «Копировать». Затем идём в Интернет. Вообще, сайтов, которые предоставляют информацию о комплектующих по их Hardware >driverslab.ru .

Здесь надо в строку поиска вставить скопированный ИД оборудования и нажать на кнопку «Найти». В результатах ниже Вы увидите найденные результаты со ссылками на драйверы.
Второй ресурс — PCIDatabase.com . Он отлично подходит в том случае, если поиски с помощью первого завершились неудачей.

Причём тут поиск можно вести и по коду производителя, и по коду устройства. В результатах поиска Вы сможете найти свой девайс. К сожалению, подходящий драйвер тут не предлагается и придётся искать его вручную. Но зато, по крайней мере, теперь Вы знаете что искать! Удачи!!

у каждого компьютера есть свой уникальный физический адрес сетевой платы(ID). Иногда возникает потребность в том, чтобы узнать ID на своем устройстве. Сегодня мы поговорим о способах, с помощью которых можно это сделать.
Способ 1. Диспетчер устройств
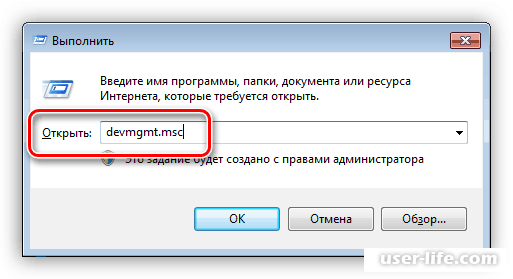
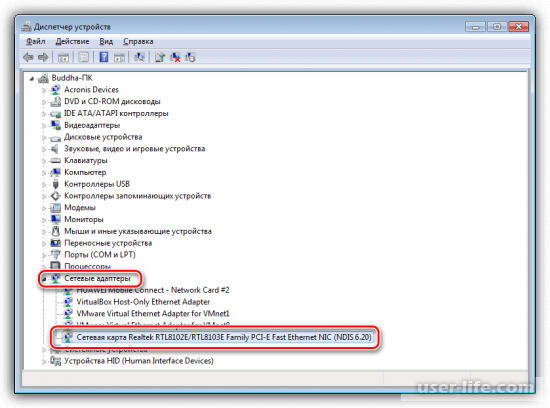
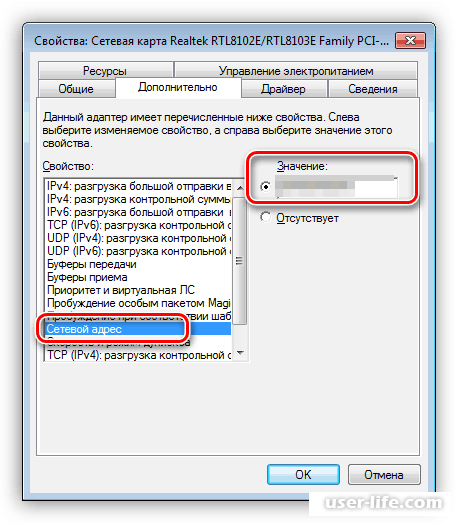
Способ 2. Командная строка
1. зажимаем горячую клавишу WIn+R и в появившемся окне набираем команду cmd и жмем «ОК».
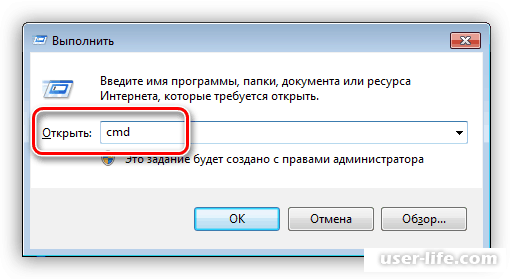
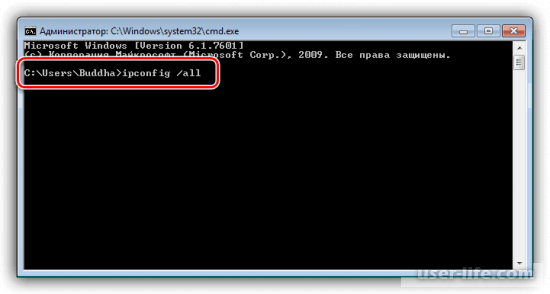
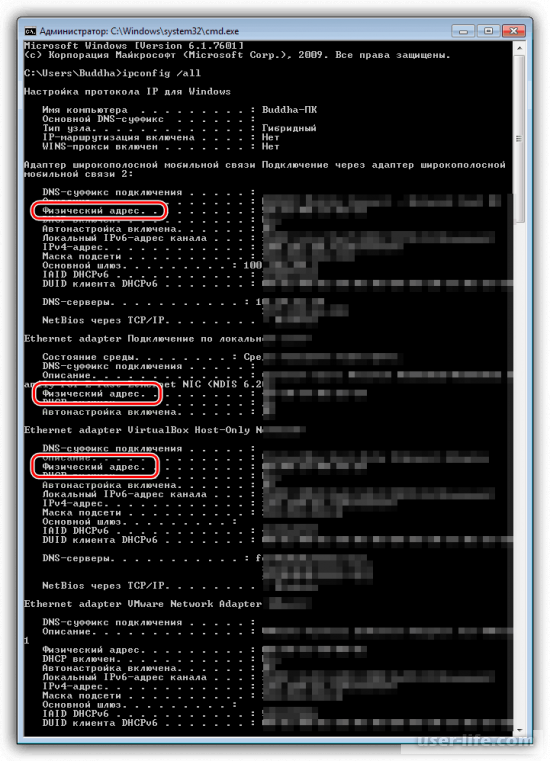
Сегодня мы узнали о самых простых способах узнать ID компьютера, и это оказалось довольно легко. Надеемся, что вам помогла наша статья.







