Ни для кого не секрет, что к MacBook, как и к любому другому компьютеру Mac можно подключить внешний монитор. Задействовав дополнительный дисплей, можно значительно увеличить свою продуктивность и эффективность при работе над самыми разными задачами. Впрочем, если вы захотите использовать MacBook как системный блок, то можем вас обрадовать — такая возможность также присутствует. Сегодня мы более подробно коснёмся этой темы, и расскажем что для этого нужно.

Режим работы MacBook «с закрытой крышкой» прекрасно подойдет всем тем пользователям, кто привык пользоваться одним монитором, как своим основным. По понятным причинам, воспользоваться встроенной клавиатурой или трекпадом не получится, поэтому в обязательном порядке следует обзавестись дополнительной периферией — как минимум, потребуется клавиатура и мышка. Подойдут как обычные проводные варианты, так и их беспроводные аналоги.

Итак, как активировать режим «закрытого дисплея»?
- Необходимо удостовериться, что MacBook находится в активном состоянии или в режиме сна.
- Закрываем крышку ноутбука.
- Подключаем к MacBook источник питания, мышку и клавиатуру.
- Осталось подключить сам монитор или внешний дисплей.
После этого операционная система автоматически перейдет в режим работы «системного блока», а на внешнем мониторе отобразится рабочий стол macOS.
Как выйти из данного режима?
Для этого нужно выбрать в меню Apple > «Режим сна», отключить монитор, а затем открыть крышку MacBook. Этот метод описывается Apple как наиболее корректный и правильный.
Что ещё нужно знать?
- Если используются беспроводные аксессуары, необходимо удостовериться, что активирована следующая опция: «Системные настройки» -> «Дополнительно» -> «Разрешить устройствам Bluetooth выводить этот компьютер из режима сна».

- При работе в режиме «закрытой крышки» MacBook может нагреваться немного больше обычного. Это нормальное явление и не требует каких-либо дополнительных действий.
Обсудить эту статью можно в комментариях или в нашем Telegram-чате.
Узнайте, как подключить к компьютеру Mac другой дисплей и настроить работу двух дисплеев.
Существует несколько способов использования дополнительных дисплеев с компьютером Mac. Можно настроить дисплеи таким образом, чтобы они показывали одинаковое изображение, или выводить на разные дисплеи разные программы и окна, чтобы расширить свое рабочее пространство. При подключении внешнего дисплея компьютер Mac также можно использовать в режиме закрытого дисплея.
Подготовка
- Посмотрите, какие порты доступны на вашем компьютере Mac, и проверьте, не нужен ли адаптер.
- Уточните, сколько дисплеев поддерживает ваш компьютер Mac. Для этого перейдите в меню Apple () > «Об этом Mac» > «Поддержка» и нажмите «Спецификации». Откроется веб-страница, на которой можно посмотреть количество дисплеев, поддерживаемых данным компьютером Mac, в разделе «Поддерживаемые форматы видео».
Использование режима расширенного рабочего стола

С помощью режима расширенного рабочего стола можно увеличить рабочее пространство, используя окна и программы в полноэкранном режиме на каждом мониторе. Для организации программ и окон на дисплеях можно использовать программу Mission Control. Если панель Dock располагается внизу экрана, она отображается на всех подключенных дисплеях при наведении курсора на нижний край экрана.
Включение режима расширенного рабочего стола
- Включите внешний дисплей и подключите его к компьютеру Mac.
- Перейдите в меню Apple () > «Системные настройки» и нажмите «Мониторы».
- Перейдите на вкладку «Расположение».
- Убедитесь, что флажок «Включить видеоповтор мониторов» не установлен.
Изменение расположения дисплеев и выбор другого основного дисплея
Чтобы иметь возможность переключаться между программами и окнами на разных дисплеях одним непрерывным движением, расположите дисплеи так же, как они стоят на столе. Кроме того, можно выбрать другой дисплей в качестве основного. Значки рабочего стола и окна программ сначала появляются на основном дисплее. Ниже приведен порядок действий.
- Перейдите в меню Apple () > «Системные настройки» и нажмите «Мониторы».
- Перейдите на вкладку «Расположение».
- Расположите дисплеи или выберите другой основной дисплей.
- Чтобы изменить расположение, перетащите один из дисплеев на нужное место. При изменении расположения вокруг дисплея отображается красная рамка.
- Чтобы выбрать другой дисплей в качестве основного, перетащите на него белую полоску.
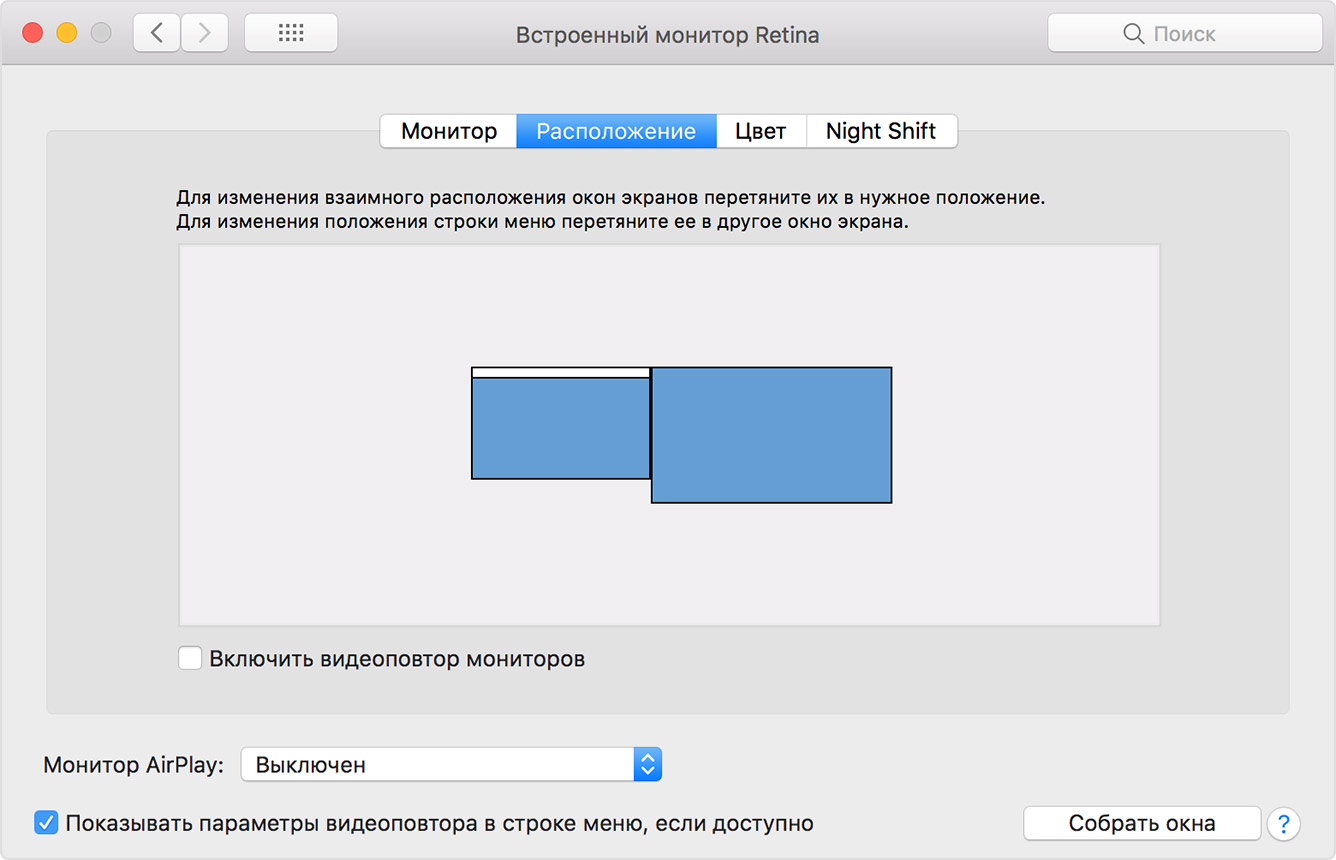

Использование видеоповтора
В режиме видеоповтора на всех дисплеях отображаются одинаковые окна и программы.

Включение видеоповтора
- Включите внешний дисплей и подключите его к компьютеру Mac.
- Перейдите в меню Apple () > «Системные настройки», нажмите «Мониторы» и перейдите на вкладку «Расположение».
- Установите флажок «Включить видеоповтор мониторов».
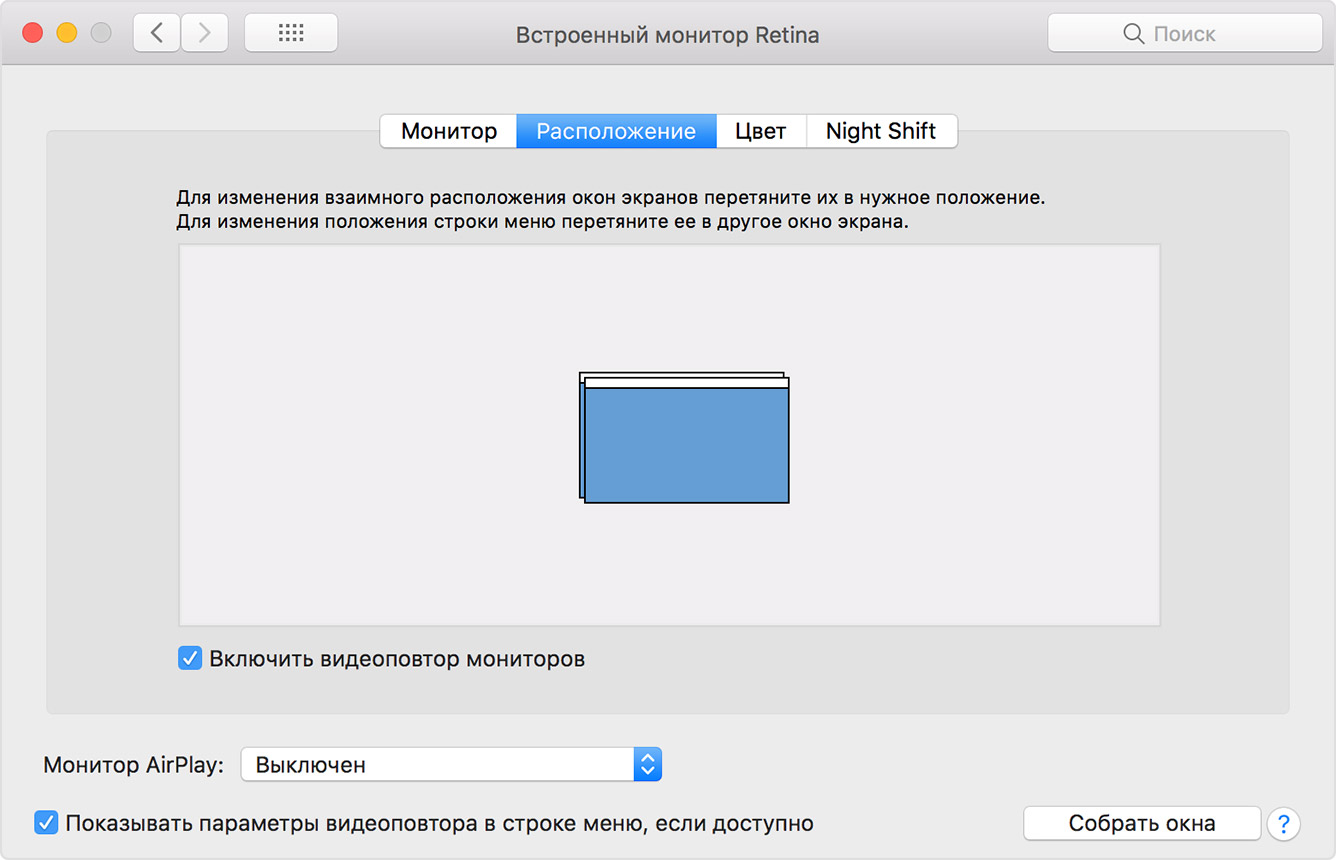

Использование функции AirPlay
На устройстве Apple TV можно целиком дублировать дисплей компьютера Mac или использовать телевизор в качестве отдельного дисплея. Чтобы включить функцию AirPlay, следуйте инструкциям ниже.
- Включите телевизор.
- Перейдите в в строке меню* и выберите устройство Apple TV. Если на экране телевизора появится пароль AirPlay, введите его на компьютере Mac.
- Используйте телевизор в режиме видеоповтора или как отдельный дисплей.
- Чтобы использовать телевизор в режиме видеоповтора, выберите , а затем — вариант «Видеоповтор встроенного дисплея».
- Чтобы использовать телевизор как отдельный дисплей, выберите , а затем — вариант «Использовать как отдельный дисплей».
- Чтобы отключить функцию AirPlay, выберите , а затем — вариант «Выключить AirPlay».
* Если вы не видите в строке меню, перейдите в меню Apple () > «Мониторы» и установите флажок «Показывать параметры видеоповтора в строке меню, если доступно».







