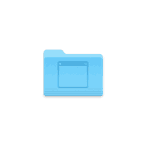 Многие, перешедшие на OS X пользователи спрашивают, как показать скрытые файлы на Mac или, наоборот, скрыть их, так как такой опции в Finder нет (во всяком случае, в графическом интерфейсе).
Многие, перешедшие на OS X пользователи спрашивают, как показать скрытые файлы на Mac или, наоборот, скрыть их, так как такой опции в Finder нет (во всяком случае, в графическом интерфейсе).
В этой инструкции речь пойдет как раз об этом: сначала о том, как показать скрытые файлы на Mac, включая файлы, имя которых начинается с точки (они также скрыты в Finder и не видны из программ, что может оказаться проблемой). Затем – о том, как скрыть их, а также о том, как применить атрибут «скрытый» к файлам и папкам в OS X.
Как показать скрытые файлы и папки на Mac
Для того, чтобы отобразить скрытые файлы и папки на Mac в Finder и (или) диалоговых окнах «Открыть» в программах, имеется несколько способов.
Первый способ позволяет, не включая постоянное отображение скрытых элементов в Finder, открыть их в диалоговых окнах программ.
Сделать это просто: в таком диалоговом окне в папке, где должны располагаться скрытые папки, файлы или файлы, имя которых начинается с точки, нажмите клавиши Shift+Cmd+точка (там где буква Ю на русскоязычной клавиатуре Mac) – в результате вы их увидите (в некоторых случаях может потребоваться после нажатия комбинации сначала перейти в другую папку, а потом вернуться к требуемой, чтобы скрытые элементы появились).

Второй способ позволяет включить сделать скрытые папки и файлы видимыми везде в Mac OS X «навсегда» (до отключения опции), делается это с помощью терминала. Для запуска терминала можно использовать поиск Spotlight, начав вводить туда название или найти в «Программы» — «Утилиты».
Для того, чтобы включить показ скрытых элементов, в терминале введите следующую команду: defaults write com.apple.finder AppleShowAllFiles TRUE и нажмите Enter. После этого там же выполните команду killall Finder для перезапуска Finder, чтобы изменения вступили в силу.

Обновление 2018: в последних версиях Mac OS, начиная с Sierra можно нажать клавиши Shift + Cmd + . (точка) в Finder для того, чтобы включить показ скрытых файлов и папок.
Как скрыть файлы и папки в OS X
Сначала – о том, как выключить отображение скрытых элементов (т.е. отменить действия, сделанные выше), а затем покажу, как сделать файл или папку скрытыми на Mac (для тех, которые на данный момент являются видимыми).
Для того чтобы вновь скрыть скрытые файлы и папки, а также системные файлы OS X (те, чьи названия начинаются с точки), используйте тем же образом в терминале команду defaults write com.apple.finder AppleShowAllFiles FALSE с последующей командой перезапуска Finder.
Как сделать файл или папку скрытой на Mac
И последнее в этой инструкции – как сделать, чтобы файл или папка была скрытой на MAC, то есть применить к ним данный атрибут, используемый файловой системой (работает и для журналируемой системы HFS+ и для FAT32.
Сделать это можно с помощью терминала и команды chflags hidden Путь_к_папки_или_файлу. Но, чтобы упростить задачу, вы можете поступить следующим образом:
-
В Терминале введите chflags h >В результате, если у вас отключен показ скрытых файлов и папок, элемент файловой системы, над которым было произведено действие «исчезнет» в Finder и окнах «Открыть».
Чтобы в дальнейшем снова сделать его видимым, аналогичным способом используйте команду chflags nohidden, однако, чтобы использовать её «перетаскиванием», как это было показано ранее, сначала нужно будет включить показ скрытых файлов Mac.
На этом все. Если у вас остались какие-то вопросы, имеющие отношение к затронутой теме, постараюсь ответить на них в комментариях.
А вдруг и это будет интересно:
Почему бы не подписаться?
Рассылка новых, иногда интересных и полезных, материалов сайта remontka.pro. Никакой рекламы и бесплатная компьютерная помощь подписчикам от автора. Другие способы подписки (ВК, Одноклассники, Телеграм, Facebook, Twitter, Youtube, Яндекс.Дзен)
02.08.2017 в 15:16
Добрый день! В Mac OS El Capitan скрыты системные папки. Никакой командой через терминал не удаётся их отобразить. У вас есть способы?
03.08.2017 в 10:06
в терминале
defaults write com.apple.finder AppleShowAllFiles YES
Потом, удерживая option (alt) жмем по иконке Finder — перезапустить.
10.10.2019 в 09:09
дякую за пояснення
Примечание: после отправки комментария он не появляется на странице сразу. Всё в порядке — ваше сообщение получено. Ответы на комментарии и их публикация выполняются ежедневно днём, иногда чаще. Возвращайтесь.
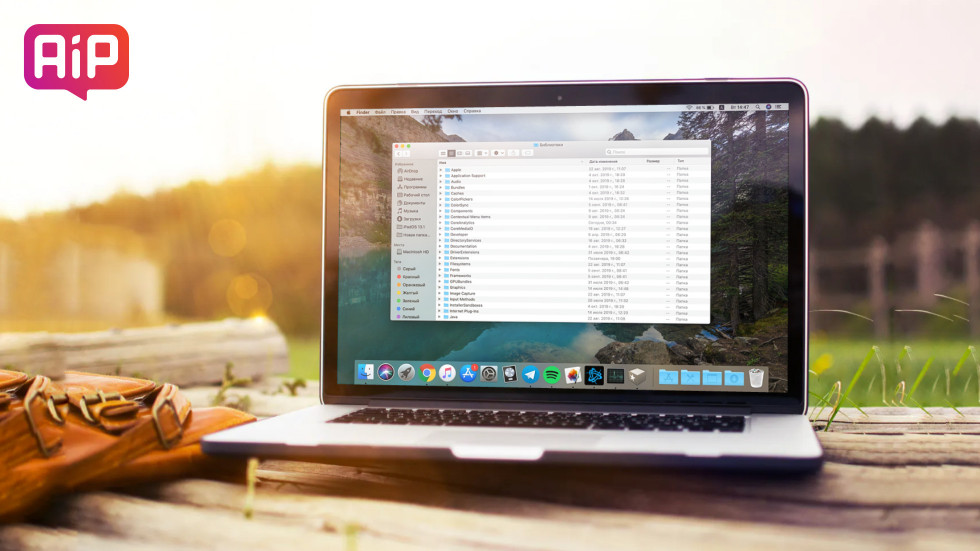
Всё тайное станет явным.
macOS, как и любая другая операционная система имеет скрытые файлы и папки. Как правило, это системные файлы, которые скрыты из соображений безопасности. Однако опытные пользователи зачастую прибегают к способам, которые позволяют отобразить скрытые файлы – например, для полного удаления приложений, для настройки некоторых системных параметров или же для иных операций.

В этой статье мы расскажем о трёх способах, которые позволят в два счёта отобразить все скрытые файлы и папки в macOS.
Способ первый – через приложение «Терминал»
Любители командной строки могут прибегнуть к старому, но проверенному методу.
- Запускаем приложение «Терминал» любым удобным способом.
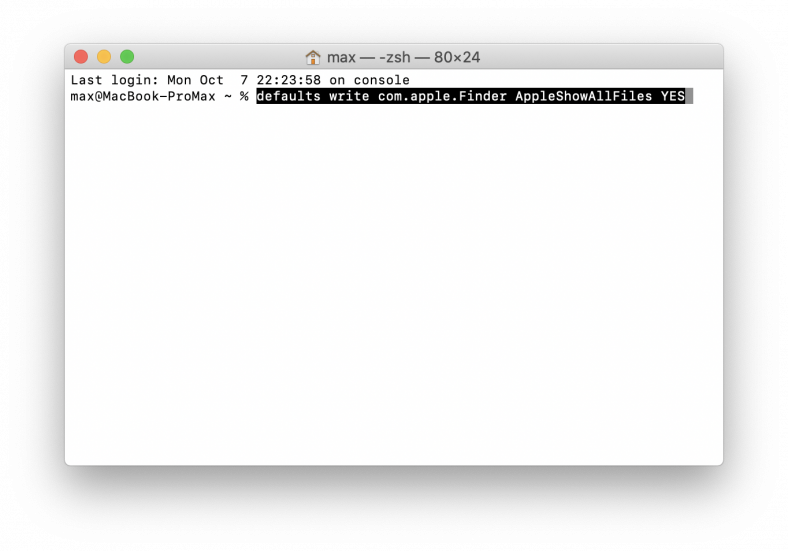
- В окне командной строки вводим и подтверждаем следующую команду:
defaults write com.apple.Finder AppleShowAllFiles YES
- Файловый менеджер перезапустится. После этого все скрытые файлы будут показаны. Чтобы вновь скрыть файлы, достаточно воспользоваться другой командой:
defaults write com.apple.Finder AppleShowAllFiles NO
Способ второй – через специальный скрипт
Тем, кто предпочитает автоматизировать любой труд, имеет смысл присмотреться к ещё одному варианту – включение показа скрытых файлов через специальный макрос. Для его создания мы прибегнем к помощи «Редактора скриптов».
- Запускаем приложение для создания скриптов.
- В контекстном меню выбираем «Файл» –> «Новый».
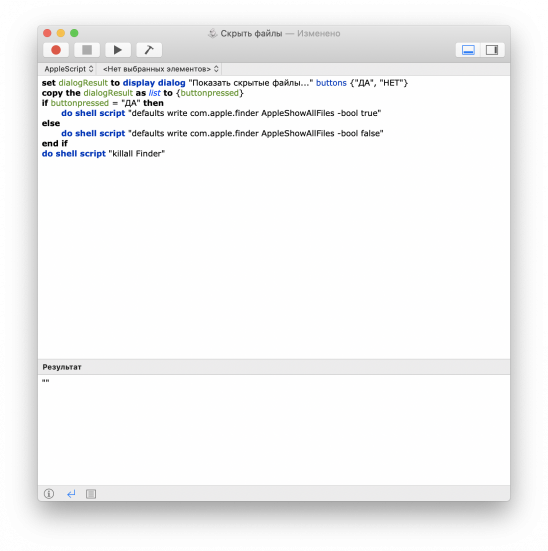
- В следующем окне нам потребуется вставить код скрипта. Выглядит он так:
set dialogResult to display dialog “Показать скрытые файлы…” buttons <“ДА”, “НЕТ”>
copy the dialogResult as list to
if buttonpressed = “ДА” then
do shell script “defaults write com.apple.finder AppleShowAllFiles -bool true”
else
do shell script “defaults write com.apple.finder AppleShowAllFiles -bool false”
end if
do shell script “killall Finder”
- Сохраняем созданный макрос в виде приложения, перейдя в меню «Файл» –> «Сохранить».
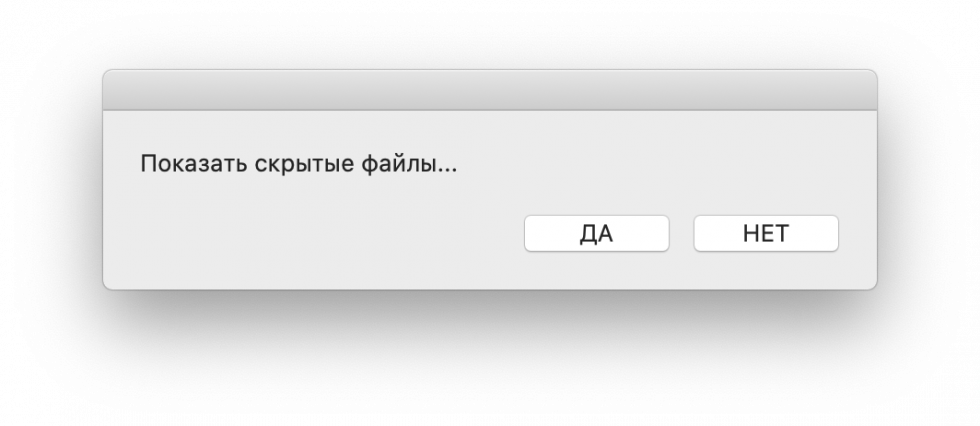
Теперь при запуске нашей созданной программы, мы сможем в один клик включить или выключить отображение скрытых файлов. Для удобства скрипт можно разместить прямо в док-панели.
Способ третий – при помощи горячих клавиш
Если вы ищете самый простой метод, то этот вариант определённо для вас. Данный способ появился только в macOS High Sierra – поэтому работать на более ранних версиях ОС он не будет.
- Открываем файловый менеджер Finder.
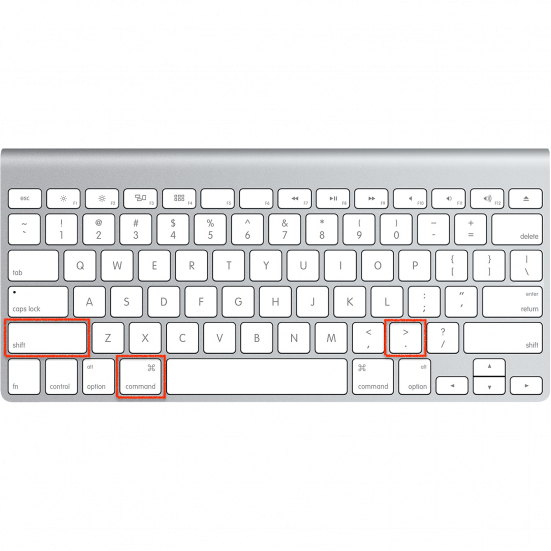
- В нужной директории жмём на сочетание клавиш Shift + Command + .(точка).
Сразу же после этого на экране отобразятся все скрытые файлы и папки. Чтобы выключить их показ, достаточно снова воспользоваться вышеуказанной комбинацией клавиш.
Поставьте 5 звезд внизу статьи, если нравится эта тема. Подписывайтесь на нас ВКонтакте , Instagram , Facebook , Twitter , Viber .
Нестандартные задачи часто требуют включить отображение системных папок и файлов. По умолчанию macOS скрывает эти файлы от пользователя, для его же безопасности. На сегодняшний день есть два известных способа включить отображение скрытых файлов в Finder или на рабочем столе.
Первый способ. Через терминал, используя команду:
defaults write com.apple.finder AppleShowAllFiles TRUE ; killall Finder
Чтобы снова скрыть файлы, достаточно ввести команду:
defaults write com.apple.finder AppleShowAllFiles FALSE ; killall Finder
Об этом способе уже известно достаточно давно, и свою задачу он выполняет исправно. Тем не менее есть ещё один способ, которым можно воспользоваться намного быстрее.
Второй способ. Непосредственно в окне Finder или на рабочем столе зажмите одновременно:
Command + Shift + . (точка)
Результат будет виден сразу. Все скрытые файлы станут видимыми. Большой плюс в том, что этой же командой можно будет вернуть всё обратно, тем самым сильно сэкономив время.







