
Для того, чтобы перекидывать фотографии или музыку со своего смартфона, важно знать, как подключить Lumia к компьютеру. В инструкции ниже наглядно показано как это сделать. Все очень просто!
Первым делом необходимо включить свой телефон и компьютер (ноутбук). Затем возьмите USB кабель, идущий в комплекте с Lumia и подключите один конец к разъему телефона:

а другой — к USB-порту компьютера:

Теперь откройте проводник системы. В Windows 10 и Windows 8 это можно сделать нажав правой кнопкой мыши по кнопке «Пуск». В Win XP и Vista проводник можно вызвать сочетанием клавиш «Значок Windows + E». В появившемся окне должна быть видна иконка вашего смартфона. Причем, в зависимости от того, какая у вас модель Lumia (например 535 или 640) , будет меняться и иконка.

Нажмите на нее и вы попадете в файловое хранилище своего смартфона.

Теперь можно перекидывать различные файлы, например загрузить свой любимый рингтон.
Как видите, подключить Lumia к компьютеру очень просто. Тем не менее, если у вас появились вопросы или подключиться не удается, напишите об этому в комментариях — постараемся помочь.
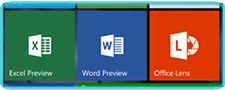
16.10.2015 Настройки телефона Microsoft Lumia 640.
В данной теме рассмотрим подключение к компьютеру смартфона Microsoft Lumia 640.
Не все пользователи знают о возможностях данного девайся, а также кто уже пользуется, не знают какими программами можно синхронизировать данное устройство.
Приложение Windows Phone для настольного компьютера
Первое что нам необходимо будет для работы с телефоном это приложение Windows Phone для настольного компьютера. С помощью него вы сможете синхронизировать библиотеку телефона и компьютера, загружать фотографии и видео, а также пополнять запасы музыки.
При первом подключение вам будет предложен выбор, синхронизировать с библиотекой iTunes или c библиотекой вашего компьютера. Также в верхней части вы сможете переименовать ваше устройство и выставить галочку для первичной синхронизации.
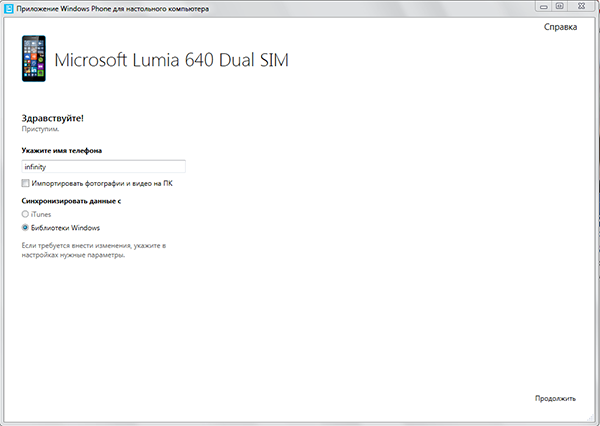
Далее после того как вы разобрались с начальным экраном нажимаем на кнопку продолжить, и вы сразу же окажетесь в привычном вам дизайне, в котором можно интуитивно и быстро приступить к работе.
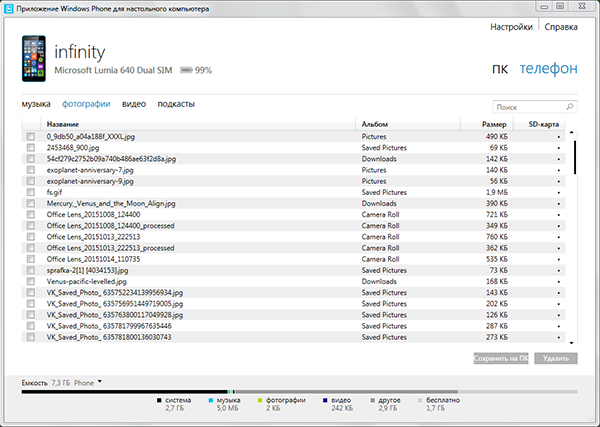
Приложение Windows Device Recovery Tool
С помощью данного приложения, вы сможете обновлять ваш гаджет прямо с компьютера. Обновление таким образом происходит намного надежней и быстрее нежели чем загружать на прямую из интернета в телефон. Открываем программу подключаем телефон и на начальном экране у вас будет изображен подключенное устройство, что бы перейти к обновлению вашего телефона щелкаем по иконке.
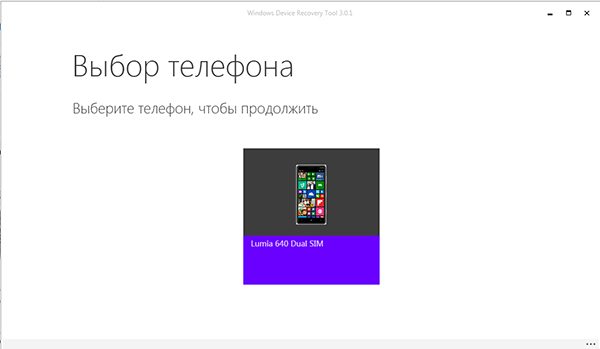
Дальше откроется окно в котором вам будет предоставлена информация о вашей прошивки установленной на телефоне, а также имеющиеся на серверах Microsoft для обновления или Переустановке ПО.
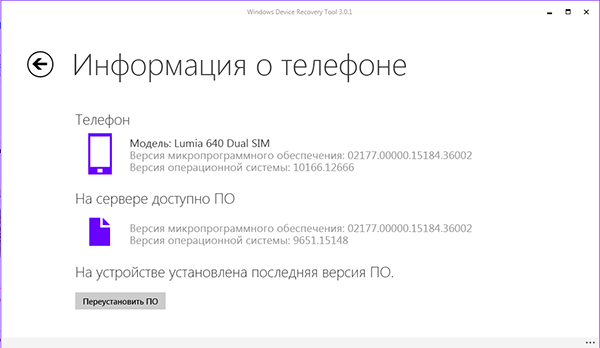
Приложение «Проектор экрана»
Данное приложение позволяет проецировать экран смартфона на монитор вашего компьютера. Программа удобна в использование и каждому она может быть полезна. После того как вы открыли программу и подключили к компьютеру телефон, вам необходимо подтвердить передачу изображения с экрана смартфона на экран компьютера.
Клавиши для управления программой
F1 — Справка
ESC — Выход в оконный режим
В — Переключение фонового изображения
Е — Переключение режима расширения экрана
F или Alt-Ente — Переключение полноэкранного режима
R -Показ текущей частоты кадров
Стрелка влево (левая) — Принудительная альбомная ориентация устройства
Стрелка вправо (правая) — Принудительная альбомная ориентация устройства
Стрелка вниз/вверх (верхняя) — Принудительная портретная ориентация устройства
Пробел — Сброс ориентации устройства (автоматически повторяет телефон)

Смартфоны Nokia Lumia — это новое поколение телефон имеющие стильный дизайн и большой спектр возможностей. Владельцы гаджета всегда стремятся его заполнить различной полезной информацией. Когда нет возможности выйти в интернет и нужно скопировать файлы из компьютера. На сегодня в интернете есть множество программ, которые позволяют через компьютер управлять файлами на телефоне. Как их подключить, и что для этого потребуется, разберём ниже.
Программное обеспечение

Чтобы подключить гаджет к ПК необходимо предварительно установить драйвер. Для Люмии при включении телефона через USB-кабель на компьютер автоматически устанавливается программа Zune. Если драйвер не удалось установить в автоматическом режиме, то заходим на официальный сайт Xbox, скачиваем там эту программу, после загрузки устанавливаем её на компьютер.
Программа Zune даёт своим пользователям возможность совершить следующие действия:
- Использование карты памяти смартфона как накопителя.
- Синхронизация данных с компьютера на телефон.
- Управление мультимедийными файлами на гаджете.
- Использование платных и бесплатных приложений на сервисе Zune Marketplace.
Какое программное обеспечение нам понадобится, мы выяснили. Теперь осталось разобрать, как правильно подключить смартфон и начать работу.
Подключение Nokia Lumia к ПК

Для подключения смартфона нам потребуется USB-кабель, который идёт в комплекте. Перед подключением аппарата нам нужно настроить программу, чтобы телефон смог подключиться к устройству (делается только в том случае, если не удалось установить драйвер автоматически).
- На клавиатуре нажимаем две клавиши: значок Windows + R.
- На экране должна появиться поисковая строка, в неё вводим regedit.
- У нас появляется папка с файлами, выбираем «HKEY_LOCAL_MACHINE», затем переходим в » SYSTEM — USB «.
- После перехода нажимаем на клавиатуре две клавиши: CTRL + F.
- Появляется поисковая строка, на которой указываем ZuneDriver и нажимаем клавишу поиска.
- Сохраняем заданные параметры.
После проделанных действий смело можно подключать гаджет. После сопряжения смартфона и компьютера открываем программу. На мониторе появится окно с папками. Там будет видны все файлы, которые есть на устройстве.
Подключение через USB-кабель

Если вам не удалось установить специальную программу, но телефон подключить все же нужно. Это можно сделать при помощи USB-кабеля. Для этого не потребуется специальная программа. На Windows 7 и 8 драйвер устанавливается автоматически.
- Вставляем один конец кабеля в гаджет, второй в разъем компьютера.
- Автоматически запускается драйвер.
- В появившемся окне указываем имя телефона и делаем необходимые стандартные настройки.
- Заходим в раздел «Коллекция».
- Высвечивается папка со всеми файлами, дальше выбираем что нужно сделать (скопировать, перенести, удалить файлы).
Беспроводная синхронизация
Постоянно подключать смартфон через шнур к ПК не всегда удобно и возможно. Поэтому, если у вас есть WiFi можно сделать синхронизацию, которая значительно сэкономит время. Для этого нужно:
- Подключаем телефон к ПК через кабель.
- Заходим в Zune и открываем настройки.
- Находим пункт «Телефон» дальше «Беспроводная синхронизация».
- Выбираем, как часто должна проводиться операция.
- Подтверждаем действие.
После подтверждения всех действий не нужно их повторять. Такая операция полезная тем пользователям, кто не хочет заниматься с USB-шнуром и программой Zune. Подключать смартфон можно к любой операционной системе.
Если вы не можете создать учетную запись, тогда воспользуйтесь просто кабелем. Передавать файлы через USB-шнуром на компьютер можно и без учётной записи. Главное, чтобы софт был установлен и работал.







