 Здесь рассматриваются способы настройки автозапуска скриптов в Ubuntu/Mint только в консольном режиме.
Здесь рассматриваются способы настройки автозапуска скриптов в Ubuntu/Mint только в консольном режиме.
Создание скрипта в init.d для запуска во время инициализации системы
Для начала нужно создать скрипт и скопировать его в директорию /etc/init.d/ удобным для вас способом, а затем сделать его исполняемым командой:
Теперь необходимо добавить его в автозагрузку:
Скрипт запуститься во время инициализации системы.
Удалить из автозагрузки можно так:
Загрузка с помощью rc.local после загрузки системы
Необходимо создать скрипт в любой директории, где вам удобно и сделать его исполняемым как в первом способе.
Затем подправить файл rc.local любым редактором текста, например nano:
Изначально скрипт rc.local пустой и содержит только:
Пропишите полный путь скрипта перед строчкой exit 0 и сохраните файл.
Как сказано в комментариях в эталонном rc.local делаем его исполняемым (хотя во многих дистрибутивах он изначально исполняемый):
Скрипт выполниться после загрузки системы .
Однако в последних версиях Ubuntu (например в Ubuntu 18.04) в директории /etc нет файла rc.local и его необходимо создать и сделать исполняемым:
Все, скрипт должен автоматически запускаться.
Написанием данной статьи меня побудила банальная задача: отключить графическую оболочку при старте системы. Казалось бы, поменять одну цифру в /etc/inittab. Но как выяснилось, все намного сложнее. Итак, разберем по полочкам, что такое inittab и systemd, для чего они нужны и как управлять автозагрузкой приложений в linux. Как человек, который самостоятельно пытается найти ответы, пришлось прочитать не одну статью, информации на эту тему много, но понимание приходит не сразу. На русскоязычных форумах как правило развернутого ответа нет. Скажу сразу, я не системный администратор и статья больше рассчитана на людей, кто относительно недавно познакомился с linux. Кому интересна данная тема, добро пожаловать.
Это моя первая статья, если есть замечания прошу в комментарии.
Что такое inittab
По сути inittab представляет из себя файл в котором можно посмотреть/поменять уровень загрузки операционной системы в /etc/inittab. Давайте разберем его
В linux существуют 7 уровней загрузки операционной системы. В нашем случае нулевой уровень — это режим восстановления, первый — это запуск в одиночном режиме под root. 2-5 загрузка в мульти пользовательском режиме (т.е. обычный режим). Отличаются они лишь набором стартовых скриптов. 6 уровень это перезагрузка. Скрипты берутся из директорий, которые расписаны в inittab. Наша система по умолчанию загружается на 5 уровне, посмотрим что-же находится в директории /etc/init.d/rc 5:

Скрипты в этом каталоге выполняются каждый раз при старте системы. А если быть точнее это лишь символьные ссылки на сами скрипты. Первая буква означает S(start) K(kill или stop) для изменения порядка скриптов меняется цифра, т.е. запуск скриптов выполняется по возрастанию. Руками менять можно, но рекомендуется менять через «update-rc.d»
Все просто и прозрачно.
Что такое systemd
Systemd является заменой старой традиционной загрузки inittab. Был разработан чтобы обеспечить лучшую обработку зависимостей. В настоящее время systemd поставляется по умолчанию с популярными дистрибутивами linux таких как Fedora, Mandira, Arch Linux, CentOS 7, Red Hat 7.0 и на удивление для меня в Debian 8.9.
Плюсы и минусы в явном виде для меня не понятны. Интересен в первую очередь функционал. Итак разбираемся дальше. Две вещи, которые нам нужно знать:
Чтобы посмотреть уровень загрузки, введем команду:
Как правило graphical.target аналог 5 уровня, запуск системы в графическом режиме.
Чтобы посмотреть все доступные нам уровни, введем:

проведем аналогию c inittab
При старте системы linux смотрит в файл (который является ссылкой)
Таким образом чтобы загрузиться в многопользовательском режиме, нам нужно сменить ссылку или использовать systemctl (делает тоже самое)

Автозагрузка проложений
Как мы уже поняли в каталогах /etc/rc[0-6].d/* лежат символьные ссылки на скрипты. Где цифры от [0-6] это уровень загрузки у inittab или systemd. Мы можем менять руками порядок запуска, убирать и добавлять. По сути systemd пробежится по всем файлам и попытается их инициализировать при старте системы. Теперь разберем управление через команды:
chkconfig — нужна для просмотра сервисов(программ). Поддерживает режим изменения для любого уровня загрузки.
update-rc.d — служит для запуска/остановки скриптов, при старте/выключении системы. Собственно через нее мы и будем менять автозапуск графической оболочки KDE(kdm). Так уж получилось, что у меня запуск окружения KDE включен для 2-5 уровней по умолчанию.
При старте системы я отключаю 2-4 уровень загрузки и проверяю что у меня стоит 3-й уровень загрузки

Перезагружаюсь и вижу приглашение консоли tty. profit
На самом деле, это чуть больше чем консоль. Мы можем переключаться между вкладками.
CTRL+ALT+(F1-F6)
команда startx запустит графику KDE.
Вывод: Тут должен быть вывод, но вместо него я вставлю кота

Всем спасибо, кто дочитал.
Список используемой литературы:
Данная статья не подлежит комментированию, поскольку её автор ещё не является полноправным участником сообщества. Вы сможете связаться с автором только после того, как он получит приглашение от кого-либо из участников сообщества. До этого момента его username будет скрыт псевдонимом.
Мы привыкли, что для того, чтобы добавить программу в автозагрузку в Windows достаточно поместить ее ярлык в папку автозагрузка. Здесь все немного по-другому. Для управления автозагрузкой в Linux Mint 18 есть специальное приложение: Startup Applications или по-нашему «Приложения, запускаемые по умолчанию». С другой стороны, автозагрузка Linux Mint очень похожа на автозагрузку в Ubuntu, но в последних версиях разработчики все немного переделали, и появились некоторые отличия. Поэтому мы рассмотрим как все сделать именно в Linux Mint.
В этом примере мы рассмотрим как добавить в автозагрузку Linux Mint программу VLC, но все действия работают абсолютно для любой программы. VLC был выбран для того, чтобы статья не была слишком абстрактной и показывала реальный пример.
Автозагрузка приложений в Linux Mint 17
Сначала откройте меню приложений и наберите в поле поиска startup, А затем запустите программу «Приложения запускаемые по умолчанию» или «Startup Applications»:
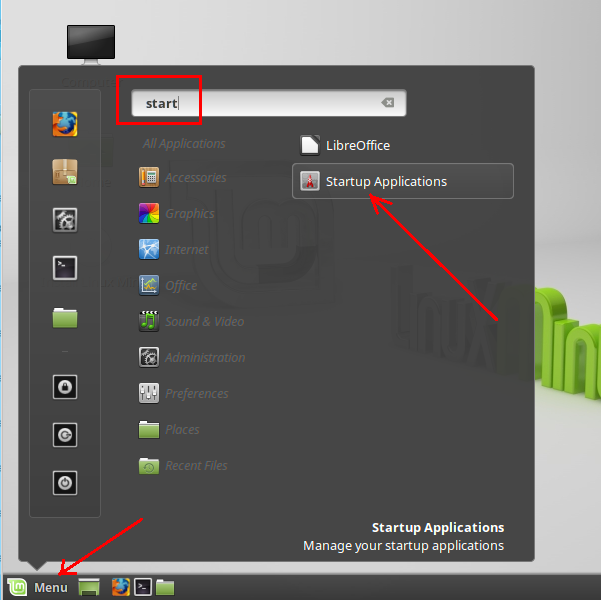
В главном окне вы можете посмотреть какие программы уже добавлены в автозагрузку:
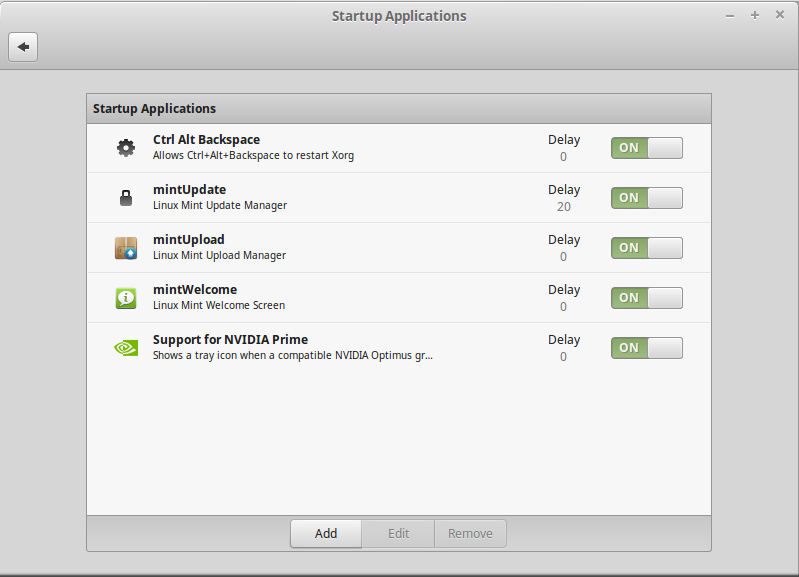
Чтобы добавить новое приложение нажмите кнопку «Добавить»:
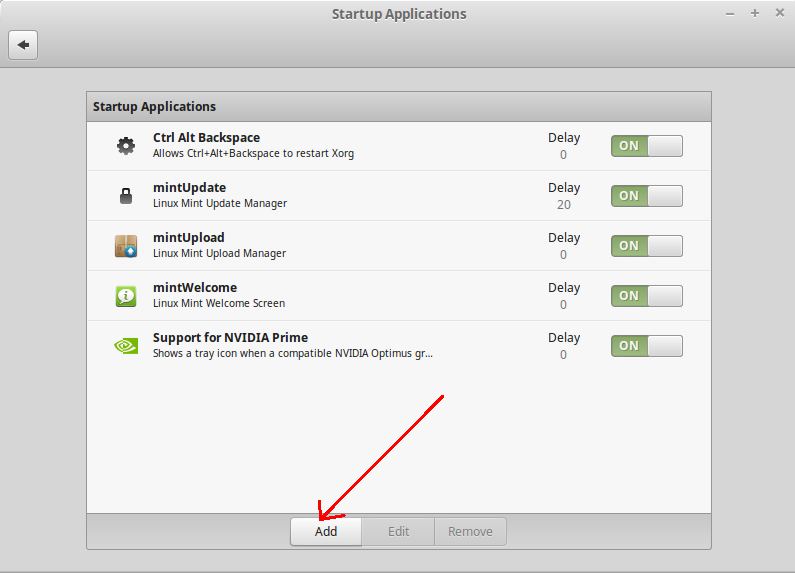
Здесь у вас есть выбор, добавить приложение из меню или самому указать команду:
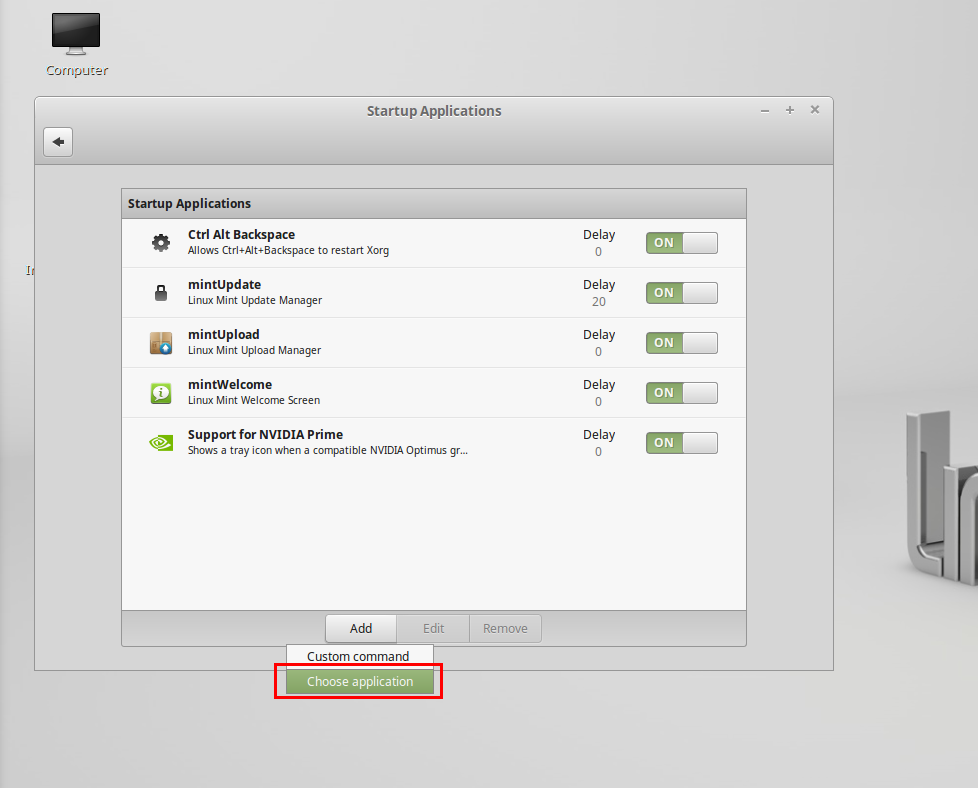
В варианте из меню выберите одно из доступных приложений и нажмите кнопку добавить:
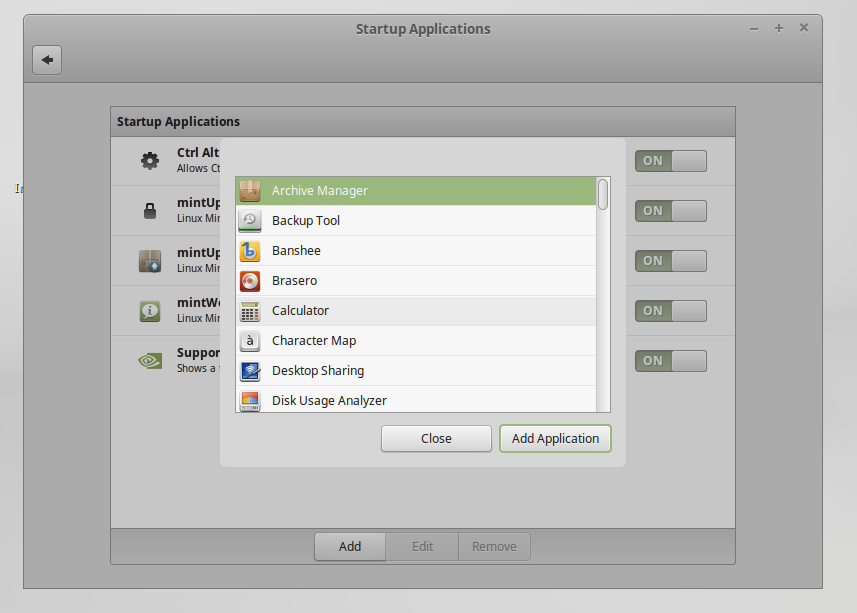
Например, Gparted, и вот, автозагрузка в linux mint для Gparted уже настроена:

Но если программы нет в списке, как VLC, мы можем воспользоваться таким же диалогом, как в Ubuntu:
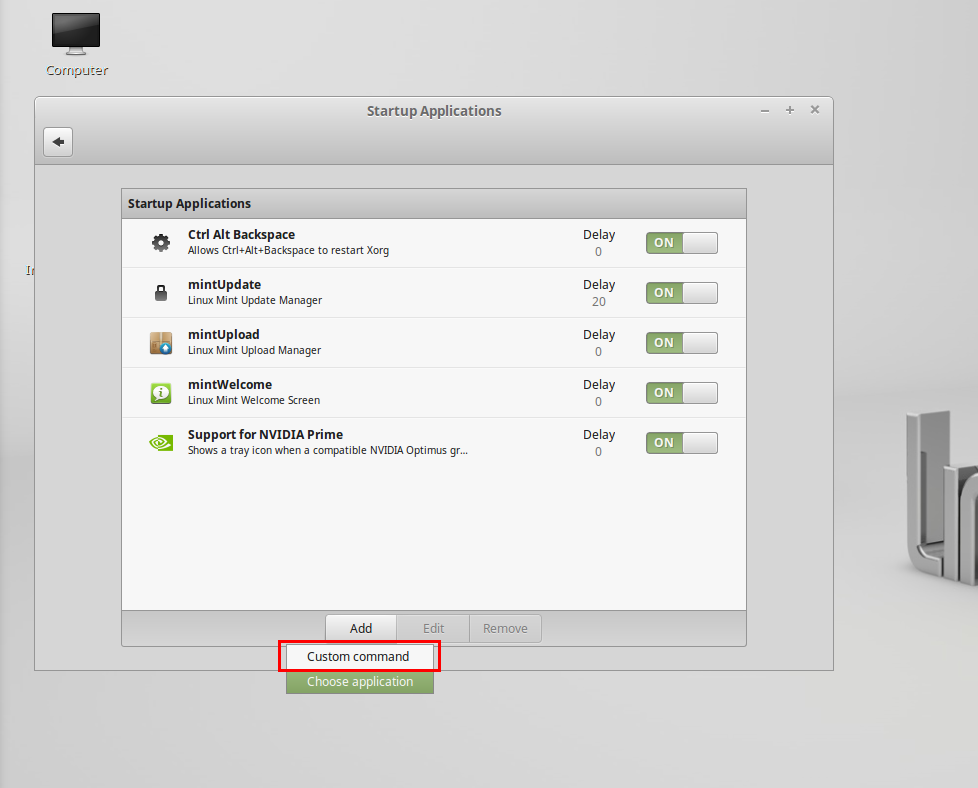
В открывшемся окне нужно ввести имя приложения, оно ни на что не влияет и нужно только чтобы вы знали зачем добавлен этот пункт в автозагрузку Linux Mint:
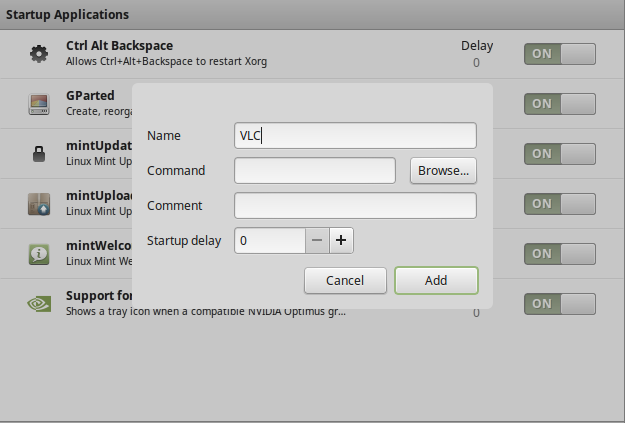
Дальше выберите команду приложения. Нужно указать полный путь к исполняемому файлу. Если помните — просто наберите в текстовом поле, но надежнее будет нажать кнопку Обзор и найти его в файловой системе.
Обычно исполняемые файлы хранятся в папке /bin или /usr/bin. После выбора нужного файла нажмите кнопку открыть:
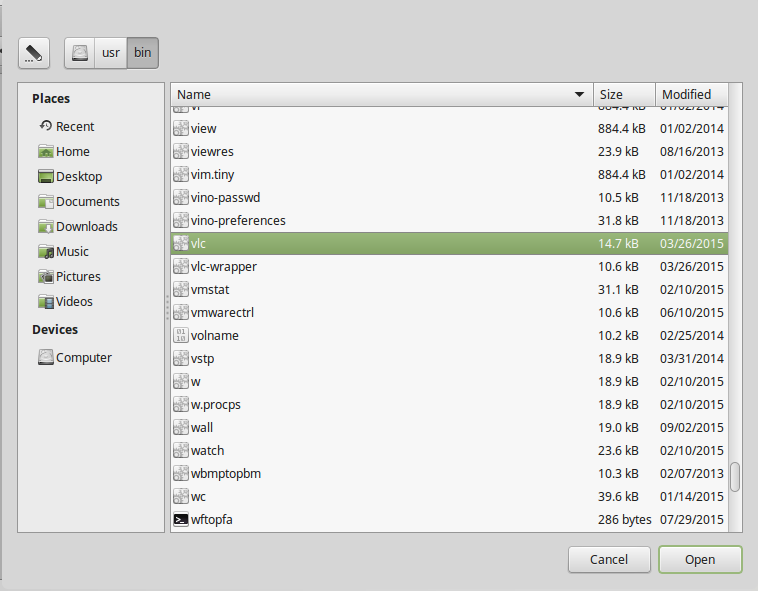
Также если нужно здесь можно указать отсрочку запуска. Осталось нажать кнопку Добавить:
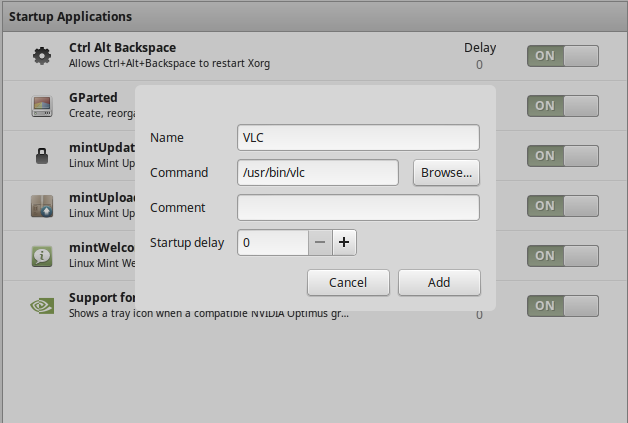
Все, теперь ваше приложение добавлено в автозагрузку Linux Mint 17 и будет стартовать при каждом запуске системы.
Настройка автозагрузки
По умолчанию в меню автозагрузки показаны не все приложения. Большинство стандартных программ и служб скрыты. Для того чтобы включить их отображение наберите:
sudo sed -i ‘s/NoDisplay=true/NoDisplay=false/g’ /etc/xdg/autostart/*.desktop
Теперь вы видите все приложения и службы, запускаемые по умолчанию:
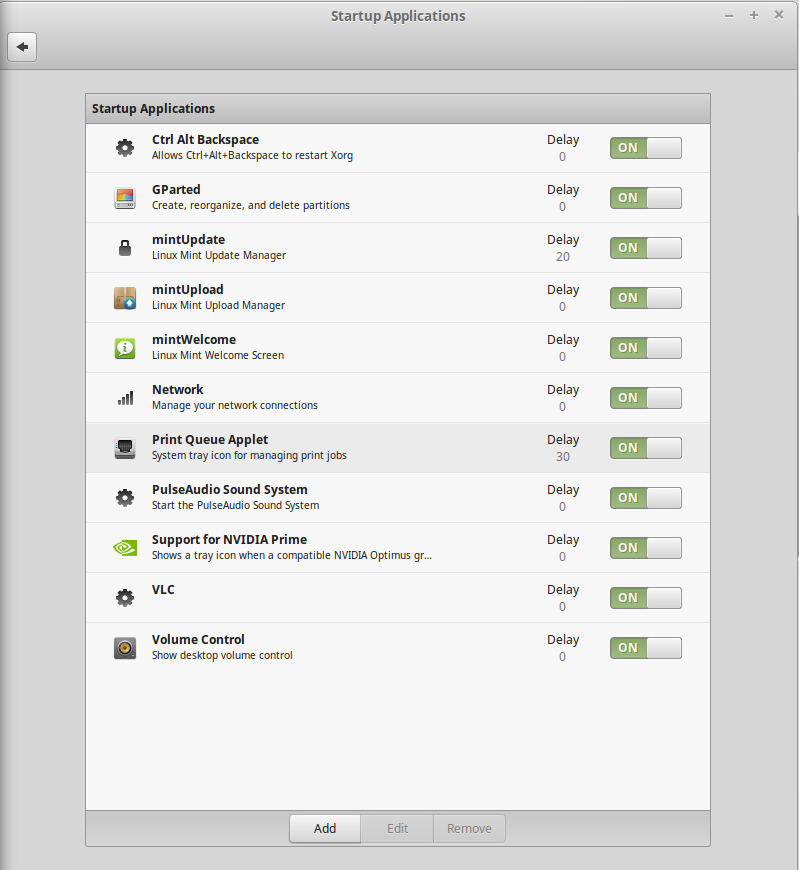
Выводы
Если вы раньше пользовались Ubuntu, вы, наверное, заметили, что автозагрузка приложений Linux Mint 18 настраивается здесь почти так же. Это и не удивительно учитывая то что Linux Mint основан как раз на той самой Ubuntu. Если хотите вспомнить как настраивалась автозагрузка в Ubuntu и сравнить, смотрите статью — Автозагрузка в Ubuntu.







