Автор: Юрий Белоусов · 14.05.2019
В этой статье рассмотрим, что делать, если при запуске игры выдает ошибку: «Failed to initialize player» с деталями «Failed to initialize Direct3D», как исправить ее.
Полный текст ошибки:
Failed to initialize player
Failed to initialize Direct3D.
Make sure you have at least DirectX 9.0c installed, have drivers for your graphics card and have not disabled 3D acceleration in display settings.
InitializeEngineGraphics failed
После нее часто появляется еще одна ошибка:
Что означает ошибка «Failed to initialize Direct3D»
«Failed to initialize Direct3D» — в переводе с английского на русский «Не удалось инициализировать Direct3D».
Direct3D – это компонент DirectX, который отвечает за интеграцию трехмерных графических изображений (3D-изображений).
Следовательно, данная ошибка возникает из-за того, что при запуске приложения (игры) на устройстве, системе не удалось найти компонент Direct3D, входящий в состав DirectX и отвечающий за 3D-графику.
Failed to initialize player: как исправить
Чтобы исправить ошибку «Failed to initialize player» «Failed to initialize Direct3D» необходимо последовательно выполнить следующие действия:
- Перейти на сайт Microsoft и установить исполняемую библиотеку DirectX;
- Перейти в диспетчер устройств Windows, в разделе видеоадаптеров выбрать свою видеокарту и обновить на нее драйвер.
Это также можно сделать с помощью программы для обновления драйверов Driver Booster.
- Открыть меню «Пуск» и выполнить команду dxdiag . Откроется окно диагностики DirectX. Следует перейти во вкладку «Экран» и убедится, что ускорение DirectDraw, ускорение Direct3D и ускорение текстур AGP включены. А также убедится, что в примечаниях нет сообщений о каких-либо ошибках или неисправностях в работе видеокарты.
- После проделанных действий следует перезагрузить компьютер.
Если ошибка появилась недавно, то можно выполнить восстановление системы Windows до того периода, когда данной проблемы не наблюдалось.
В некоторых случаях проблема ошибки инициализации Direct3D решается с помощью отката драйверов на видеокарту до более старой версии.
Не нашли ответ? Тогда воспользуйтесь формой поиска:
Proton found in «/media/jessica/Jessica fun/Steam/steamapps/common»
there are no steam-*.log
I am getting errors that said «Failed to initialize graphics.
Make sure you have DirectX 11 installed, have up to date
drivers for your graphics card and have not disabled
3D acceleration in display settings.
InitializeEngineGraphics failed» for the game «LaserChain». and I tried looking for «Proton» but all I found was in tmp folder.
I want to find logs as to what is failing I am at a loss to where to find the proton logs, or what logs to look into.
I tried to setup «steam play» in this manner.
«Q: What do I need to get started?
Not much; here’s what to keep in mind:
Opt into the Linux Steam Client Beta.
Make sure your drivers are fresh; if you’re not running on SteamOS, follow our quick-start
instructions for other distributions[github.com].
You’re done! Install and play games.»
Then I went to github and:
Thats where I am currently with the above error any advice?
Issue: How to fix Failed to initialize Direct3D error on Windows 10?
Hi, I am currently running Windows 10, and whenever I want to start a video game, I get the following message: Failed to initialize Direct3D. Make sure you have at least DirectX 9.0c installed, have drivers for your graphics card and have not disabled 3D acceleration in display settings. InitializeEngineGraphics failed.” I am not sure how to fix this? Hope that somebody can help me. Thanks in advice.
Direct3D is a graphics application programming interface (API) [1] designed for Windows operating systems. The app is part of DirectX and is used to render 3D graphics in programs which require intense graphics processing, such as HD video rendering or video games. The API works closely with the GPU to give the best results. Unfortunately, problems with Direct3D arise which might result in “Failed to initialize Direct3D” error.
Many reports were coming from multiple users complaining about the Direct3D error. It appears during startup of the application and affects numerous games, including Dungeons and Dragons, [2] Command and Conquer, RIFT and many others. It is incredibly annoying for users, as they want to dig into their favorite game as soon as possible.
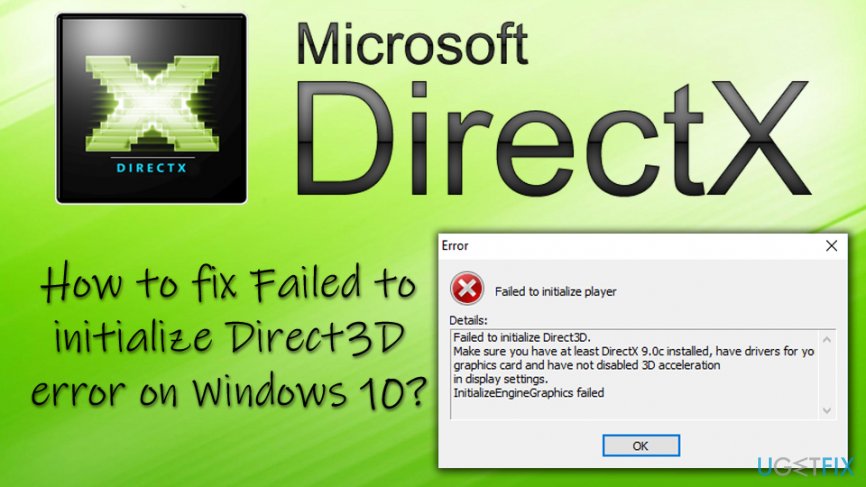
The truth is, the error is not connected to the actual game (regardless of which one). Errors relating to Direct3D may be initiated because of the following issues:
- Problems with hardware
- Incorrectly installed application
- Old DirectX version
- Visual C++ [3] problems
- Corrupt or outdated drivers
- Due to some virtualization apps, etc.
Nevertheless, if these error pop continually you should pay close attention to other symptoms, such as slow computer performance, apps crashing, random freezes, the intensive workload of CPU/GPU, and so on. In this case, your machine may be infected with malware (such as trojan horse [4] or a worm). Thus, to make sure that it is not the virus causing several error messages, make sure to scan your machine with Reimage.
Regardless of what is the cause of the problem, let’s jump “Failed to initialize Direct3D” error fix – our team prepared several solution methods that could help you.
This video will help you:
Fix 1. Run Hardware troubleshooter
One of the best solutions are to use built-in Windows tools to determine the cause of problem. For that, run Hardware and Devices Troubleshooter:
- Click on Start button and type Troubleshoot into the search bar
- Click on Troubleshoot and scroll down in the Settings window
- Find Hardware and Devices and click Run troubleshooter
- Wait till Windows scans your device and see if the problem is fixed
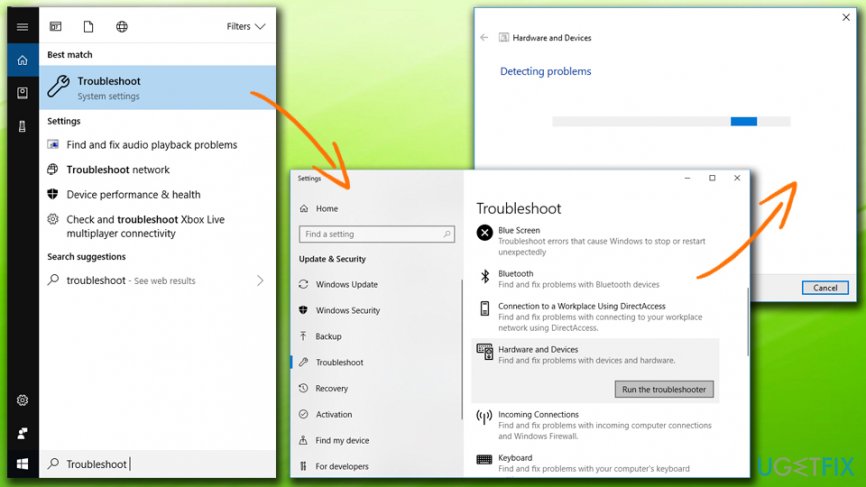
Fix 2. Make sure your DirectX version is up to date
“Failed to initialize Direct3D” error might occur because your DirectX version is outdated and does not meet the requirements (DirectX 9.0c and later). If these requirements are not met, you should update your DirectX version in the following way:
- Press Windows button + R and type in dxdiag
- DirectX diagnostic Tool should open
- Under the System tab, make sure that the DirectX version is 9.0c or later (download and install the newest version of DirectX from Microsoft website)
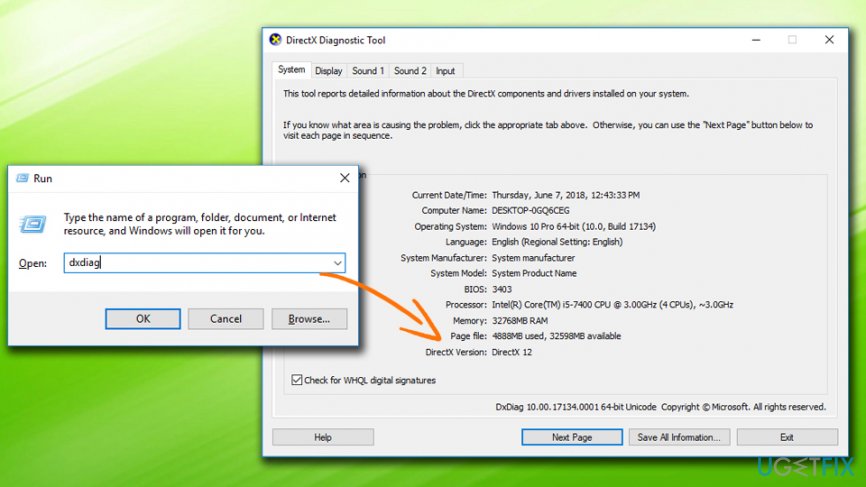
- Then, under Display tab, make sure that Direct3D Acceleration is enabled
Fix 3. Update your graphics card driver
The problem might be in corrupted or outdated drivers. Please follow these steps to manually update your graphics card drivers:
- Right-click on Start and select Device Manager
- Expand your Display adapters and locate your graphics card
- Right-click on it and select Update Driver
- Select Search automatically for updated driver software and wait till new drivers are installed
- Restart your computer
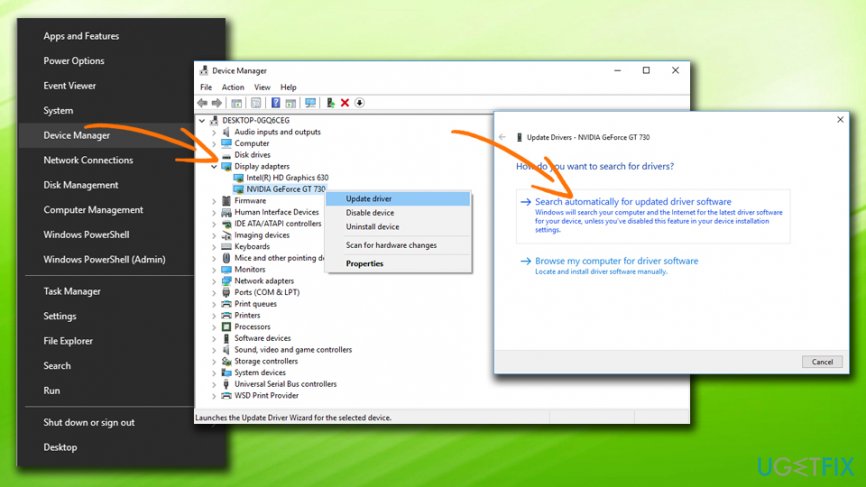
For automatic driver update, we recommend using Smart Driver Updater. By using this tool, you can ensure that all drivers are up to date just with one click.
Fix 4. Reinstall Visual C++ Redistributables
To reinstall Visual C++, follow these steps:
- Click on Start button and type Control Panel into the search box
- Under Programs, select Uninstall a program+
- Select the Redistributable you want to remove, right-click on it and press Uninstall
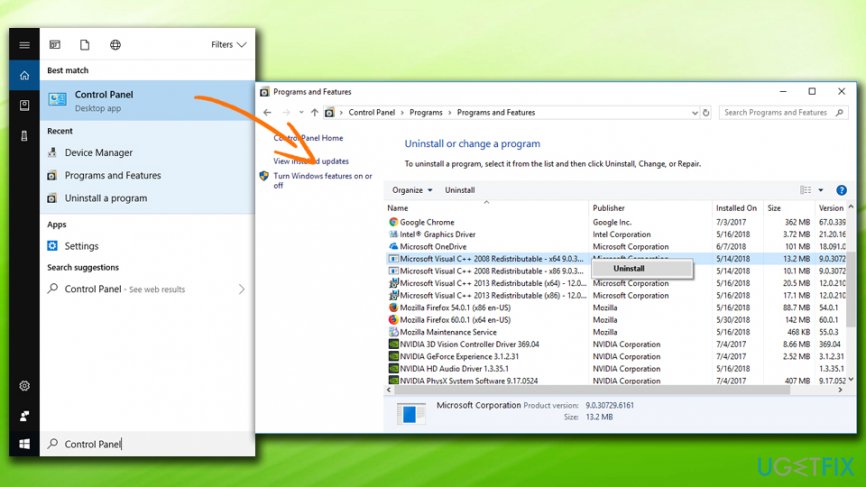
- You can download and install the appropriate file from official Microsoft page
- After all that is complete, restart your computer







