Порой у каждого человека бывают ситуацию, когда ему нужно записать звук. Может это просто дружеская встреча, и вы хотите записать, как ваш друг исполняет песню под гитару. А может вы хотите записать компромат на нехорошего человека.
Конечно, можно купить диктофон, можно записать звук на телефон, а можно просто включить специальную программу на компьютере, где места под запись гораздо больше и можно легко записать хоть десятки часов звука.
Как записать звук в Linux?

Для этой цели в Linux есть замечательная программа — Audacity. Установить её можно одной командой:
После установки идём в меню Приложения — Аудио и видео — Audacity и запускаем программу:

Как видите программа имеет хороший интерфейс, на первый взгляд даже не очень простой, но пользоваться программой очень просто. В верху мы видим несколько кнопок, как у обычного магнитофона. Нажимаем на красную кнопку — запись звука пошла, нажимаем стоп — останавливаем запись. Включаем воспроизведение и слушаем запись. Что может быть проще?
Но эта программа не простой диктофон, так как она умеет не только записывать звук, но и его обрабатывать: создавать эффекты, анализировать, убирать шумы, обрезать аудио файлы и многое другое.
Теперь вы знаете, как можно записать звук в Linux. Пользуйтесь на здоровье!
В наши дни все ноутбуки поставляются со встроенным микрофоном, а также внешние веб-камеры, которые можно подключить к компьютеру тоже содержат встроенный микрофон. Иногда нужно иметь возможность выполнить запись звука с микрофона Linux. Все можно сделать с помощью утилит, поставляемых по умолчанию вместе с пакетом alsa-utils.
В этой статье мы рассмотрим как выполняется запись звука linux с помощью утилиты arecord.
Запись звука с микрофона в Linux
Есть очень простой способ записи звука с подключенного к вашему компьютеру микрофона. Но перед записью необходимо отрегулировать уровень усиления для оптимального качества записи. При слишком низком усилении вы не сможете разобрать свой голос, а при высоком, в запись попадет слишком много фоновых шумов и опять же, будет сложно что-либо понять.
Если вы используете Ubuntu, уровень усиления микрофона можно регулировать открыв Настройки системы -> Звук -> Input. В других случаях, и в той же самой Ubuntu можно использовать стандартную утилиту alsamixer:

За чувствительность микрофона отвечает колонка Mic, для перемещения по колонкам используйте стрелки вправо/влево, а для регулировки громкости — вверх/вниз. Чтобы отключить режим Mute нажмите M. После выполнения всех настроек закройте утилиту с помощью Esc и можно выполнять запись звука linux.
Утилита arecord поставляется вместе с набором утилит alsa-utils, которые используются для управления звуковой подсистемой ALSA. Обычно она уже установлена в вашей системе, но если нет то вы можете ее очень просто установить. Для установки в Ubuntu/Debian выполните:
sudo apt install alsa-utils
Утилита arecord позволяет захватывать звук с микрофона в формате wav. Чтобы убедится что микрофон успешно распознается в системе наберите:

Как видите, у нас есть один микрофон, теперь можно выполнить запись звука arecord linux. Для этого выполните команду передав ей в параметрах только имя файла для сохранения:

Если другие параметры не заданы arecord будет записывать одноканальный звук с частотой 8000 Гц и глубиной 8 бит. Запись звука arecord будет продолжаться пока вы не остановите ее сочетанием клавиш Ctrl+C.
Параметры записи можно настроить с помощью дополнительных опций, например:
arecord -f cd output_stereo.wav

arecord -r 16000 -f S16_LE output2.wav

Чтобы воспроизвести записанный фрагмент можно воспользоваться утилитой из того же пакета — aplay linux:
Выводы
В этой небольшой статье мы рассмотрели как выполняется запись звука с микрофона linux с помощью утилиты arecord. Это самый простой вариант, но в то же время достаточно эффективный и быстрый, без поиска дополнительного программного обеспечения. Если у вас остались вопросы, спрашивайте в комментариях!
В этом уроке мы увидим два способа записи звука, поступающего с микрофона под Ubuntu / Linux Mint. Если у вас есть дополнительные предложения, используйте форму комментариев ниже.
Запись звука с микрофона Linux Mint и в Ubuntu — как сделать?
Начиная говорить про запись звука с микрофона Linux Mint и в Ubuntu, уверенный новичок скажет, что есть два основных способа это сделать:
- Скачать соответствующую программу и нажать кнопку «Старт«.
- Или сделать все через командную строку
Но также есть только начинающие пользователи, которые хотят самый простой и удобный способ. Ну и конечно, он, должен быть максимально быстрый. Ведь для большинства это даже самое важное условие.
Прежде всего, убедитесь, что ваш микрофон подключен к компьютеру и настроен правильно. Кроме того, убедитесь, что микрофон не отключен, выполнив эту команду:
Теперь проверьте уровень микрофона и, если он отключен, используйте на клавиатуре кнопку со стрелкой вверх, чтобы включить ее:
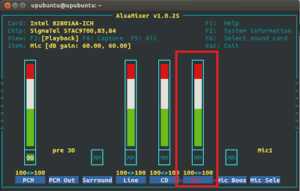
Способ 1
Вы можете использовать sox для записи своего голоса, его можно установить из программного обеспечения Ubuntu Software Center. Просто введите соответствующее слово в приложении системы.
Или установите его с терминала с помощью этой команды:
Чтобы начать запись голоса, введите следующую команду:
output.wav — это имя создаваемого аудиофайла, вы можете переименовать его во все, что хотите.
Способ 2
Вы также можете использовать «arecord» для захвата входа микрофона. Его можно установить по той же схеме что и вариант выше, через Ubuntu Software Update.
Или с терминала с помощью этой команды:
Чтобы начать запись голоса, выполните следующую команду:
Чтобы прервать запись, нажмите CTRL + C.
Все предельно быстро. Вообще есть множество программ для этого, но мы попытались рассказать про максимально удобные.
Выводы
Запись звука с микрофона Linux Mint, Ubuntu, ArchLinux, Elementary OS или, например, Fedora являются универсальными. Ведь сделать это можно прямо из командной строки. Терминал во многих случаях является самым быстрым и главное удобным способом — конечно, после того как привыкните.
Многие пользователи предпочитают именно эти способы.
Также хотим рассказать вам о том, чем отличается Fedora от известной Ubuntu. Вам обязательно будет интересно узнать главные отличия и новшества этих двух операционных систем.
Не забудьте поделится этой статье, если она была для вас полезной, на своих страницах в социальных сетях Google+, Facebook, Twitter, Одноклассники или, например, ВКонтакте.
Если вы нашли ошибку, пожалуйста, выделите фрагмент текста и нажмите Ctrl+Enter.







