По дефолту в аппарате включен dhcp. Телефон будет работать в локальной сети, где dhcp есть. Соответственно заходим браузером на уже известный нам ip девайса и сразу же видим первые грабли: 
Зайти естественно получилось только интернет эксплорером. 

Выбираем локализацию: 
Включаем от безисходности http, чтобы заходить разными браузерами: 
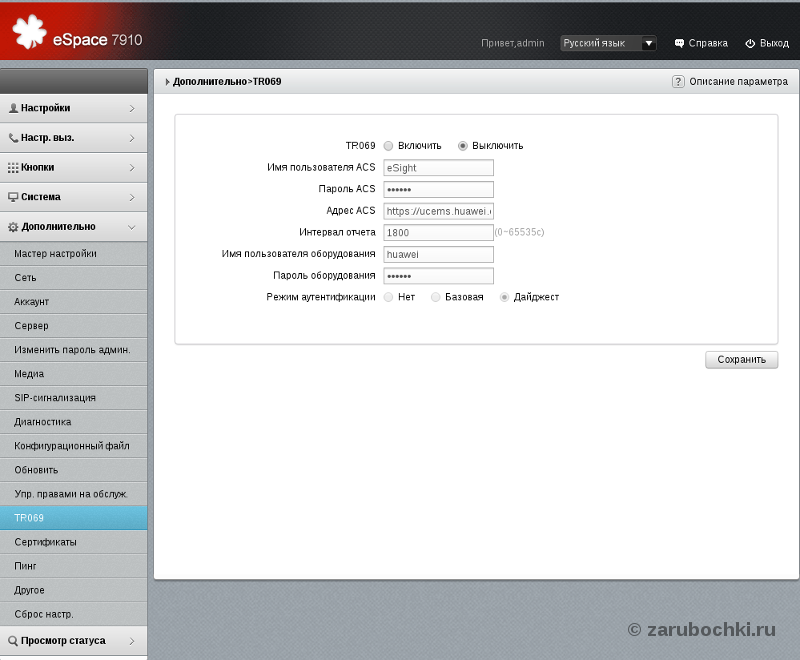
Приступаем непосредственно к главным настройкам.
Переходим на вкладку Дополнительно -> Сервер Серверное окружение Asterisk.
Резервирование последовательное. В SIP-сервер -> Сервер 1 указываем ip или доменное имя нашего Asterisk либо другой ippbx или софтсвича, а также sip порт.
Если есть резервные sip сервера указываем их ip в полях Сервер 2 и Сервер 3 и естественно их порты тоже.
Указывем ip и порты основных и резервных sip proxy в полях Прокси-сервер -> Сервер №, Порт. В большинстве случаев это будет ip sip сервера прописанного выше и тот же порт. Указываем сервер корпоративного каталога LDAP.
Указываем остальные параметры ldap:
- ip сервера Ldap (в моем случае это ip контроллера домена в нашей сети);
- порт ldap 389;
- корневой узел в виде dc=name domain, dc=ru;
- имя пользователя и пароль в домене от имени которого будут осуществляться запросы;
- фильтр ldap и атрибут номера Ldap (в моем случае это идентичный атрибут telephoneNumber);
- максимальное кол-во результатов поиска 60;
- время тайм-аута поиска 10.
Указываем атрибуты нашего ldap (в большинстве случаев используются стандартные наименования атрибутов):
- Имя: displayName;
- Департамент: department
- Должность: title;
- Рабочий телефон: telephoneNumber;
- Домашний телефон: homePhone;
- Мобильный телефон: Mobile;
- IP-телефон: ipPhone.
 Сохраняем настройки и перезагружаемся.
Сохраняем настройки и перезагружаемся.

Переходим к настройкам sip аккаунта. Дополнительно -> Аккаунт. 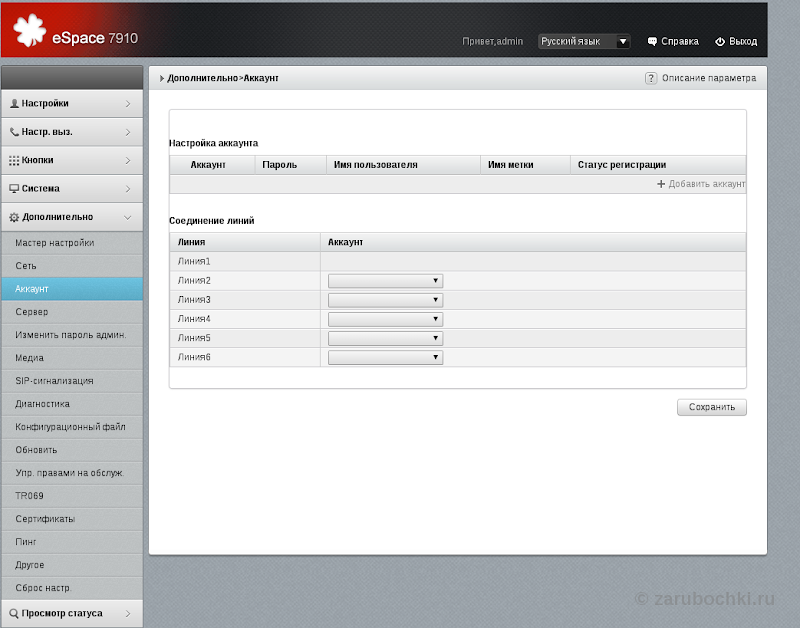
Вводим наименование sip аккаунта, имя пользователя и пароль. 
Повторяем операцию для добавления еще аккаунтов если они у нас есть. После этого мы можем повесить созданные аккаунты на кнопки (появятся в выпадающих списках). Должно быть задействовано не менее двух кнопок иначе у абонента не будет возможности перенаправлять вызов и использовать предусмотренную в этом аппарате конференц-связь. В принципе на этом основная настройка аппарата окончена. Ниже скрины еще некоторых дополнительных настроек.

Звук кнопок тоже настраивается: 
Можно выбирать обои и даже загружать свои: 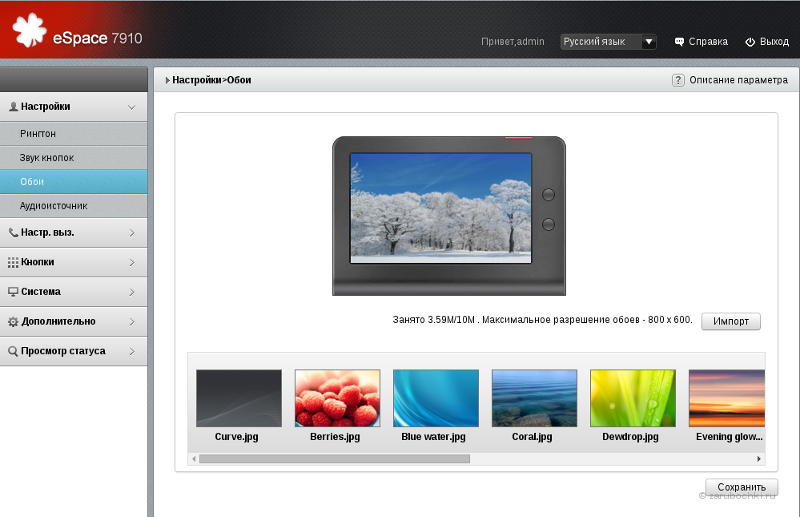
Выбор аудио источника: 
Очень удобный и наглядный интерфейс программирования кнопок: 
Просто делаешь двойной правый клик мышкой по кнопке и в открывшемся окне вводишь настройки. Например добавление кнопки линии выглядит так: 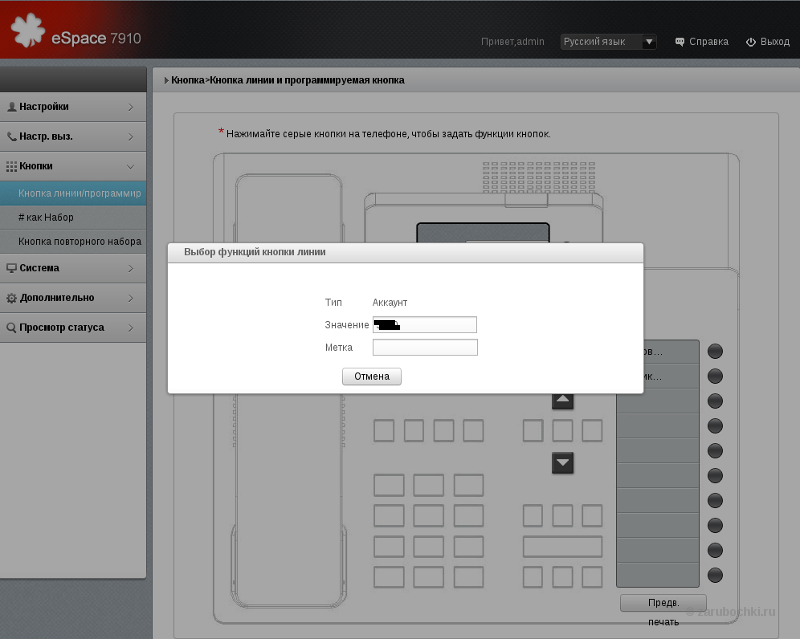
Для перехода по всем кнопкам линий нужно нажимать кнопки выделенных стрелочек. Добавление кнопки быстрого набора: 
На границе с PSTN какой-то шлюз, в центре сервер приложений и сервер управления. На местах аппаратные телефоны, софт-фоны и аналоговые аппараты, подключаемые через шлюзы.
Из всего этого великолепия у меня на руках пока только телефонный аппарат Huawei eSpace 7910.
Подключать мы его будем (за неимением другого) к CUCM и к Asterisk.
Первый взгляд
На сайте производителя фото аппарата выглядит вот так
У меня на столе он смотрится следующим образом (на заднем плане маячит телефон другой компании, для масштаба)
Самый главный плюс аппарата. Без всякой родной инфраструктуры он спокойно работает как обычный SIP-телефон. Не надо никаких плясок с бубном (это пинок в сторону циски, попробуйте просто так прикрутите к астериску Cisco 9971 с консолькой, развлечение для сильных духом). После подключения к коммутатору Cisco Catalyst 4507 аппарат получил питание по PoE, самостоятельно нашел голосовой VLAN (да, я предусмотрительно включил LLDP, не придирайтесь), получил IP по DHCP и начал требовать введения каких-то «паролей и явок». Но русская смекалка и WEB-интерфейс (юзер admin, пароль admin123 — по умолчанию) помогли обойти все трудности.
Подробно, про краткие настройки аппарата рассказано здесь. Единственное, что у меня заведено два сервера, и две линии. Во всём остальном — так-же.
Впечатления
Телефон оставляет неоднозначные впечатления.
Особенно меня удивила трубка.
Для сравнения, слева — трубка аппарата Cisco, справа — от Huawei.
При этом к качеству звука претензий нет. Всё четко и чисто.
Так-же слегка удивил спикерфон, он почему-то сделан на задней панели. И громкость его недостаточна для устройств подобного класса.
Клавиатура добротная, кнопки нажимаются с легким, приятным усилием. В паре моментов группировка клавиш вызывает недоумение, но это, видимо, с непривычки. Порадовало наличие десяти аппаратных кнопок быстрого набора. Люди это любят.
Откровенно удивил экран — 3 дюйма, с разрешением 320×240 пикселей, цветной. Возникает вопрос — нахуа Хуану сомбреро?
Он годится что-бы посмотреть на нем выданный IP-адрес, и увидеть имя звонящего. Можно было поставить B/W экранчик. А так, на экране четыре иконки (история, контакты, сообщения и приложения), которые ещё и меняют размер при наведении курсора них. Выглядит — неаккуратно. Но будем надеяться что это поправят в следующих прошивках.
Порадовал подход к русификации, шрифт красивый, ошибок в написании нет, русский CallerID прекрасно показывается без всяких «закорючек и иероглифов».
Так-же отмечу большой плюс аппарата, гигабитные сетевые порты. Огромное спасибо. А то нередко случается ситуация, когда на предприятии коммутаторы с гигабитными портами, а телефоны закупаются (великая штука — оптимизация расходов) с портами 100Mb/s.
Итого
Собственно, делать итоги рано. Необходимо посмотреть как будет работать комплекс в целом.
Потому что WEB-интерфейс это конечно хорошая штука, но при наличии уже сотни аппаратов, без централизованного управления, работа превращается в кошмар.
В данной статье будет описано как выполнить базовую настройку телефонного аппарата Huawei eSpace 7810.
Перед началом настройки телефонного аппарата, выполним подключение к сети питания и к локальной сети. Дождавшись полной загрузки аппарата, откроем интернет обозреватель(Mozilla Firefox, Google Chrome, Opera) и введем в адресную строку:
И выполним переход, система попросит пройти процедуру авторизации, ввести логин и пароль(по умолчанию admin:admin).

После успешной процедуры авторизации, перейдем на вкладку «Account» и заполним следующие поля:
1. Account Active — On или Off
2. Display Name — Отображаемое имя на экране телефона
3. Register Name — SIP ID
4. User Name — SIP ID
6. SIP Server — адрес сервера телефонии

Для выполнения обновления или сброса настроек телефонного аппарата необходимо перейти во вкладку «Upgrade»:







