Иногда возникает необходимость просмотреть сохраненные пароли. Например, вы ввели и сохранили пароль в браузере, но забыли сохранить его в надежном месте. В данной статье мы расскажем как это можно сделать в браузере Google Chrome.
Просматриваем сохраненные пароли в Google Chrome
Шаг № 1. Открыть настройки.
Для того чтобы посмотреть сохраненные пароли в Google Chrome нужно открыть окно с настройками. Это можно сделать с помощью основного меню программы, которое вызывается нажатием на иконку с гаечным ключом.

В открывшемся окне нужно выбрать пункт «Настройки». Кроме этого получить доступ к настройкам браузера Google Chrome можно с помощью команды « chrome://settings/ «, которую нужно ввести в адресную строку браузера.
Шаг № 2. Найти раздел «Пароли и формы».
Дальше, для того чтобы получить доступ ко всем настройкам браузера нужно кликнуть по ссылке « Показать дополнительные настройки ». Эта ссылка располагается в нижней части экрана.

Шаг № 3. Управление паролями.
После этого на странице с настройками нужно найти раздел « Пароли и формы » и кликнуть по ссылке « Управление сохраненными паролями ».

Все, теперь вы можете просматривать сохраненные пароли в Chrome. Для этого достаточно выбрать нужный сайт из списка и нажать на кнопку « Показать ».
FixErro » Компьютеры » База знаний » Как в хроме посмотреть сохраненные пароли

Google Chrome — один из самых распространённых браузеров. Именно поэтому было бы неправильно написать статью про Яндекс Браузер и забыть про Хром. Часто требуется узнать в гугл хром посмотреть сохранённые пароли. Эта статья расскажет вам обо всех возможных способах, при этом вы узнаете много нового о том, как с ними работать. Стоит отметить, что если у вас есть привязанная учётная запись Google, сохранение паролей будет происходить на все ваши устройства. Кстати, вам, скорее всего, понадобится узнать как сохранить пароли из хрома.
Чтобы посмотреть пароли в Гугл Хром, введите или скопируйте в адресную строку chrome://settings/passwords . Если по какой-то причине у вас не получается это сделать, воспользуйтесь меню. Для этого нажмите на три точки справа вверху браузера и выберите пункт Настройки.

В открывшемся меню вы найдёте пункт «Пароли».

Вот и всё — перед вами сохраненные пароли в Хроме.

Теперь чтобы увидеть сохранённый пароль в хроме, достаточно нажать на глазок и ввести пароль учётной записи Windows (если он имеется). Учтите, если к Хрому привязан аккаунт Google, изменения будут сохранены на все устройства. В этом есть преимущество, о котором я расскажу дальше.
Второй способ узнать сохранённые пароли в хроме будет работать только если вы привяжете к браузеру свой аккаунт Google. Настоятельно рекомендую это сделать — пароли будут синхронизироваться даже на мобильные устройства. Это избавит вас от необходимости ручного ввода. Для того, чтобы открыть сохранённые пароли в Хроме, вы можете воспользоваться сервисом Google пароли. Его основное преимущество заключается в том, что вы можете воспользоваться им с любого устройства и браузера.
Как удалить пароли в Гугл Хром
Бывают ситуации, когда компьютером пользуются посторонние люди и от них нужно скрыть свои данные для входа на сайт. Для этого, кстати, можно добавить пользователя Windows. Однако не всегда это целесообразно, да и вообще, сохранение пароля часто бывает случайным.
Итак, чтобы удалить сохранённые пароли из Гугл Хром, нужно как и в предыдущем пункте открыть страницу с паролями. Вы можете набрать в адресной строке браузера browser://settings/passwords или воспользоваться инструкцией, описанной в начале статье. Когда страница с паролями открыта (кстати, это можно сделать и через сервис Google пароли), просто нажмите на три точки в конце строки с логином и паролем. Далее нажмите «Удалить».
 Удаление паролей из сохранённых в Google Chrome
Удаление паролей из сохранённых в Google Chrome
Вот и всё — теперь и вы обладаете магией просмотра сохранённых паролей и их удаления в Гугл Хром. Кстати, чтобы защитить пароли в вашем браузере от лишних глаз, рекомендую поставить пароль на компьютер. Тогда при просмотре паролей Хром запросит пароль учётной записи Windows и этим самым предотвратит утечку конфиденциальных данных.
С уважением, редакция FixErro.com
Задайте вопрос
или поделитесь своим способом решения проблемы
Для этого предусмотрен отдельный раздел, где хранятся все используемые вами аккаунты.
Часто при авторизации на сайтах через Chrome мы используем уже сохранённые в браузере пароли. В момент активации они не видны, поэтому со временем некоторые из них забываются. Освежить вашу память поможет встроенный менеджер паролей.
Чтобы быстро к нему перейти, просто введите в поисковую строку chrome://settings/passwords. Перед вами откроется список всех сайтов, для которых в браузере есть сохранённый аккаунт.
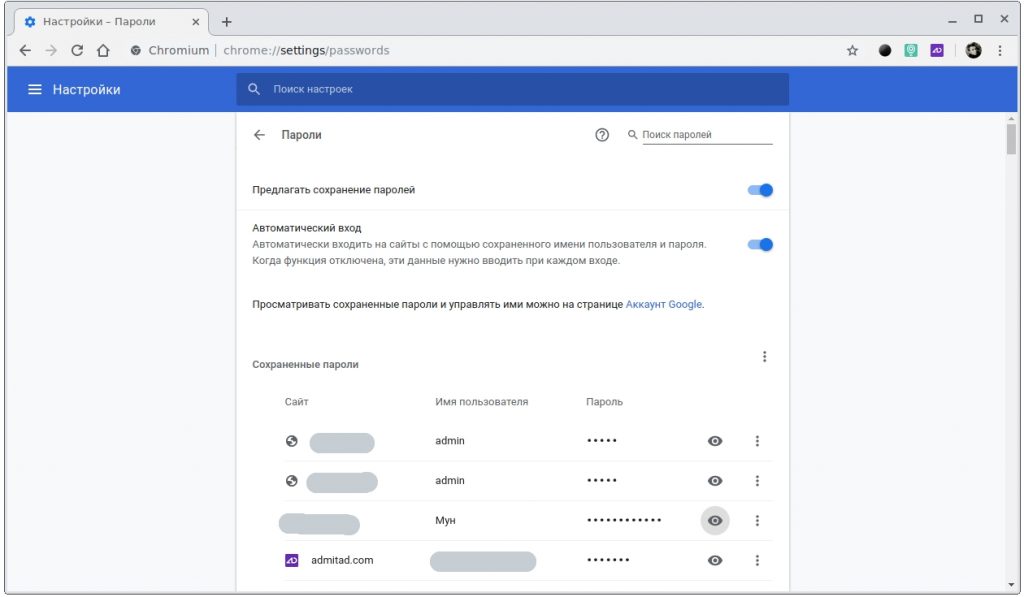
Чтобы посмотреть пароль к нужному сайту, просто найдите ресурс в списке и нажмите на иконку с изображением глаза напротив. Здесь же, нажав на троеточие, вы можете удалить ненужные сохранения или экспортировать все свои записи.
В мобильном Chrome для перехода к такому же списку нужно открыть «Настройки» и в разделе «Основные» нажать «Пароли». С Firefox, Opera, Edge и другими браузерами всё тоже довольно просто.
В Google Chrome немало и других очень полезных функций, о которых знают далеко не все.







